文書を作成していると、フォントの種類やサイズなどが異なる部分が必要になることがあります。
例えば、本文は「MS明朝 10.5ポイント」、タイトルは「MSゴシック 14ポイント」のように設定を変えて見やすくするような場合です。
文書が短ければ、毎回、段落ごとに設定を変えても大丈夫ですが、長い文書の場合は面倒なうえ、間違いも起こりやすくなります。
このような場合は、「スタイル」という機能を使います。
ここでは、「タイトル」というスタイルを設定して利用する操作について説明します。

Youtubeの動画もあります
この状態から始めます

この通りに操作してください
| 1. | スタイルを設定する部分(ここでは、「一 おちぶれて・・・」)を選択します。 |
| ※ | ここでは段落単位で設定します。段落内であればどこでもかまいません。 |
 | |
| 2. | [ホーム]タブの[スタイル]グループの右下にある |
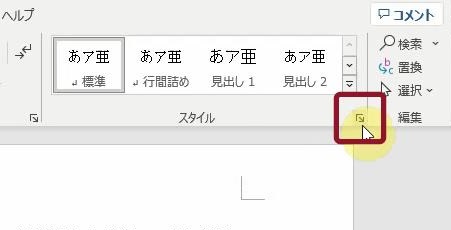 | |
| → | [スタイル]ボックスが表示されます。 |
| 3. | 「標準」が選択されていることを確認します。 |
| ※ | 使い方に慣れるまでは「標準」から始める方が無難です。 |
| 4. | |
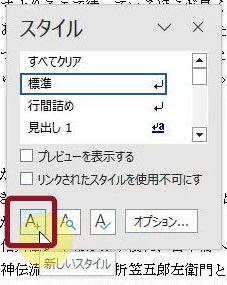 | |
| → | [書式から新しいスタイルを作成]ダイアログボックスが表示されます。 |
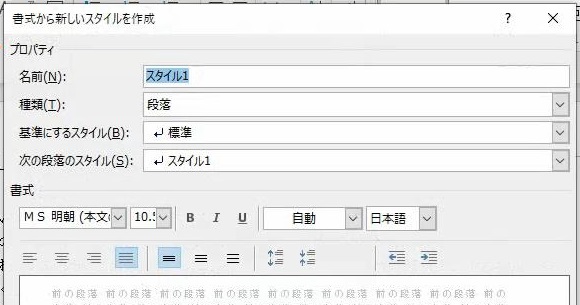 | |
| 5. | [プロパティ]欄の[名前(N)]ボックスにスタイルの名前(ここでは、「タイトル」)を入力します。 |
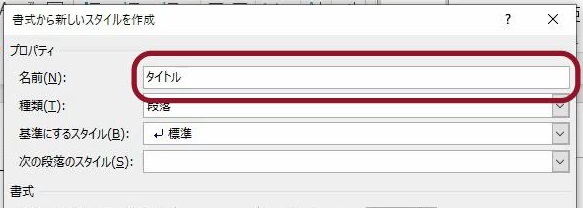 | |
| 6. | [書式]欄で書式(ここでは、「MSゴシック」「14」)を選択します。 |
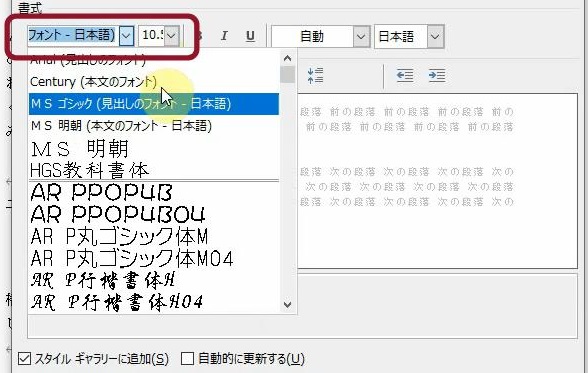 | |
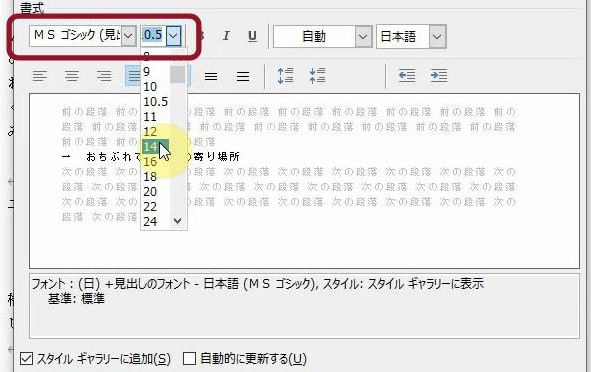 | |
| 7. | [OK]をクリックします。 |
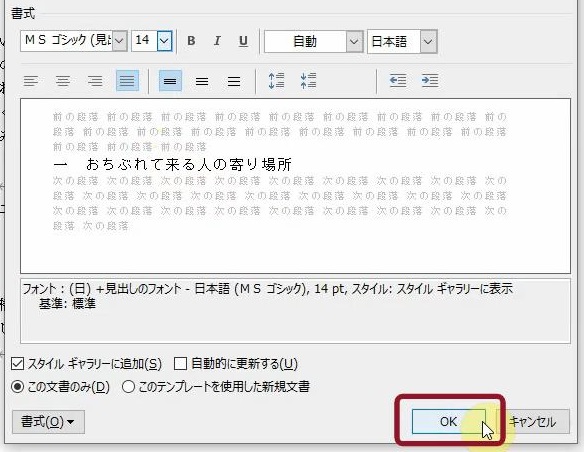 | |
| → | [書式から新しいスタイルを作成]ダイアログボックスが閉じ、[スタイル]ボックスに戻ります。同時に、選択した部分のスタイルが変更されます。 |
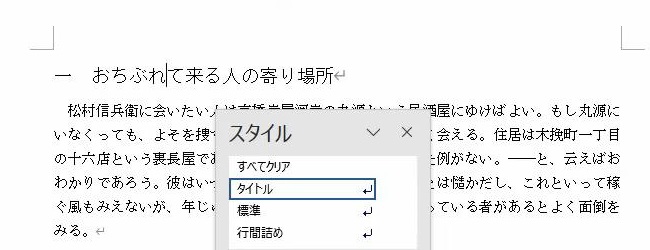 | |
| 8. | 右上の[×]をクリックします。 |
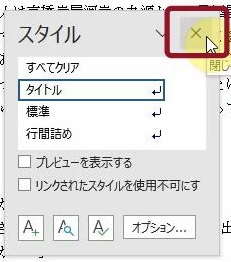 | |
| → | [スタイル]ボックスが閉じます。 |
| 9. | 次にスタイルを設定する部分(ここでは、「二 相手を立てて、・・・」)を選択します。 |
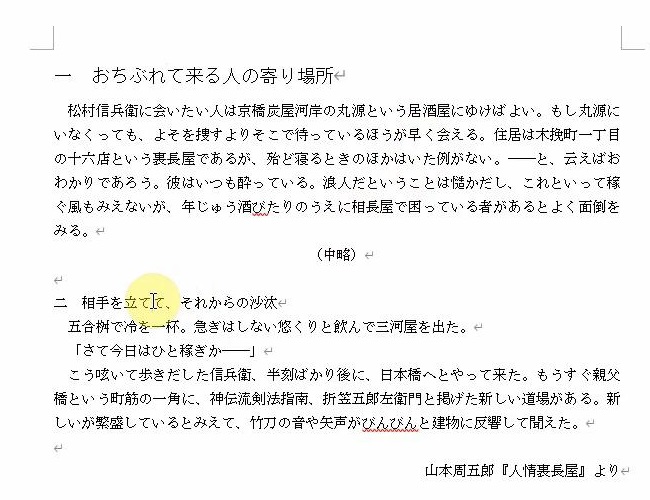 | |
| 10. | [ホーム]タブの[スタイル]グループの[タイトル]をクリックします。 |
| ※ | 新しく作成したスタイルが表示されています。 |
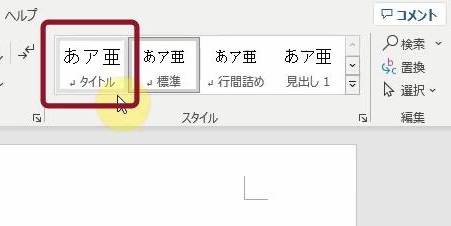 | |
| → | 選択した部分にスタイルが設定されます。 |
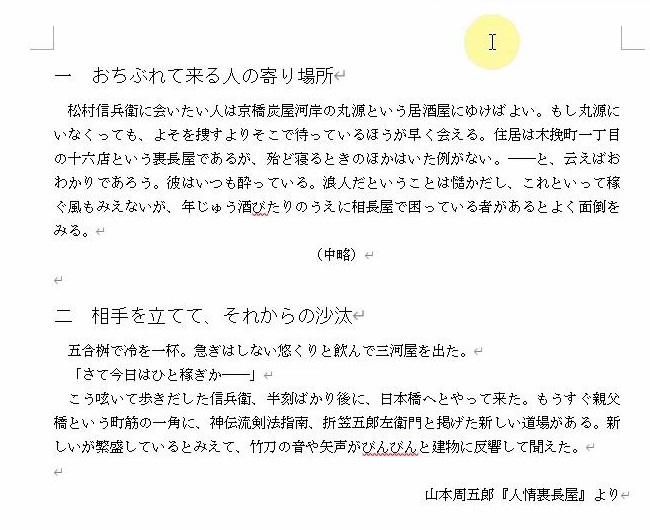 |
こうなりました
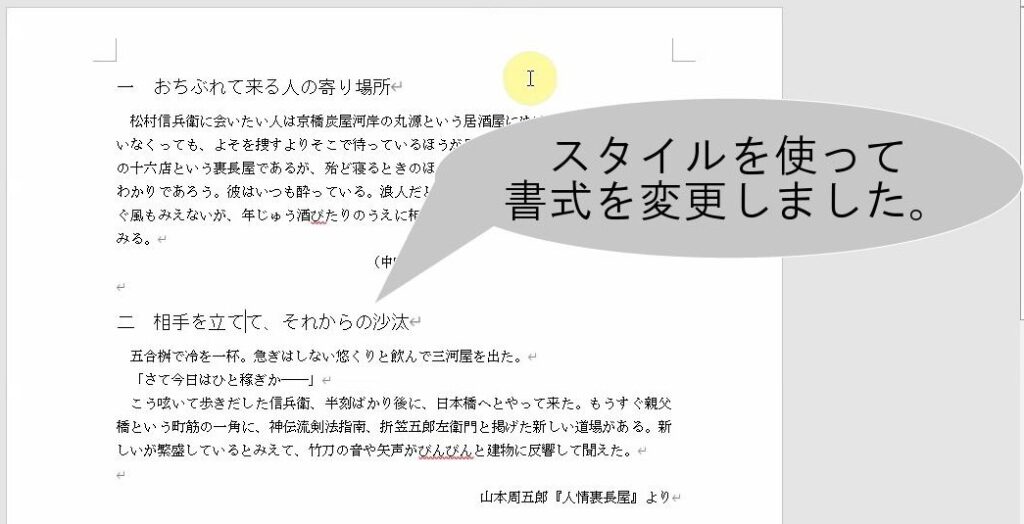
こんなことに気をつけてください
- 文書全体の一貫性を保つために、可能な限り同じスタイルを使用するように心がけてください。異なるスタイルを多用すると、文書の見栄えや読みやすさが損なわれる可能性があります。
- 新しいスタイルを作成する場合は、そのスタイルが文書全体で一貫して使用されるかどうかを検討してください。一貫性のあるスタイルは、文書のプロフェッショナルな印象を与えるだけでなく、読み手にとっても理解しやすくなります。
- スタイルの名前を設定するときには、わかりやすく具体的な名前を付けるようにしてください。他のユーザーと文書を共有する場合や、将来の編集作業を行う際にスタイルの名前が役立ちます。
- スタイルを変更する前に、元のスタイルを確認してください。予期せぬ変更が加わることを避けるためです。
- スタイルを設定した後は、必ず文書全体をプレビューして、スタイルが一貫して適用されているかどうかを確認してください。特に長文書や複数のセクションからなる文書では、一貫性を維持することが重要です。


