Wordを起動すると、まず白紙のページが表示されます。
これを原稿用紙に変更できます。
ここでは、用紙を20字×20字の原稿用紙に変更する操作について説明します。

Youtubeの動画もあります。
この状態から始めます
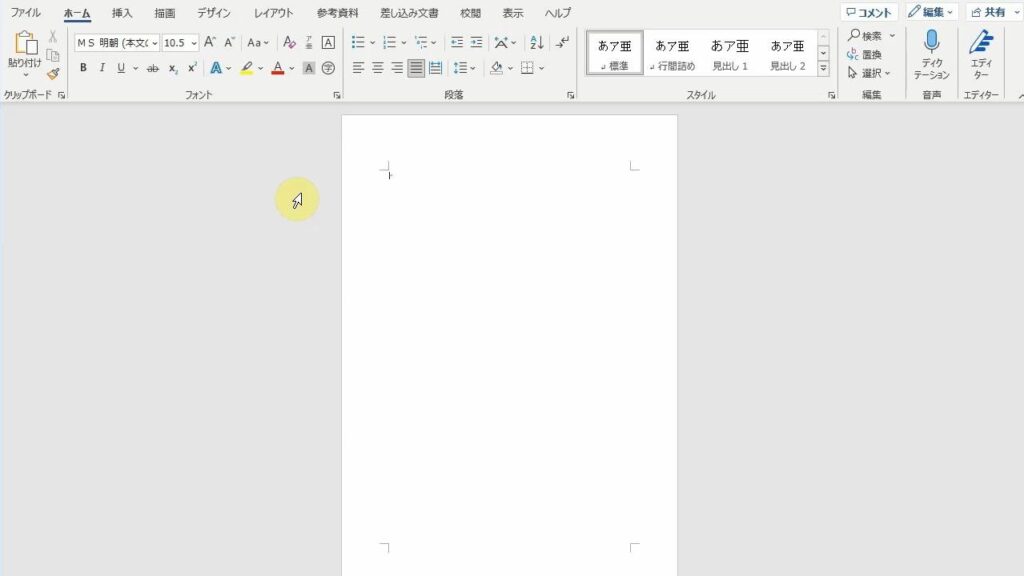
この通りに操作してください
| 1. | 最上行の[レイアウト]をクリックします。 |
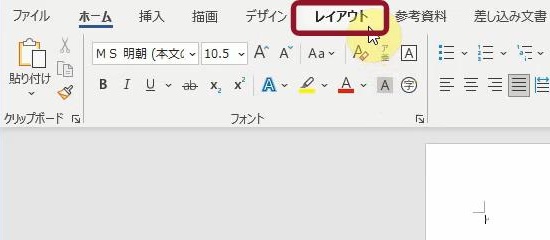 | |
| → | リボンが[レイアウト]タブに変わります。 |
 | |
| 2. | [原稿用紙]グループの[原稿用紙設定]をクリックします。 |
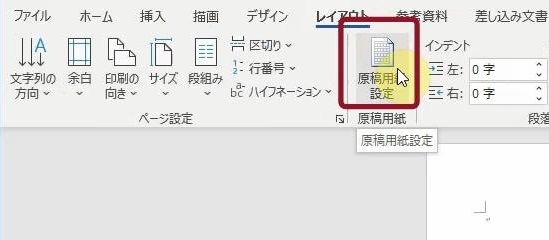 | |
| → | [原稿用紙設定]ダイアログボックスが表示されます。 |
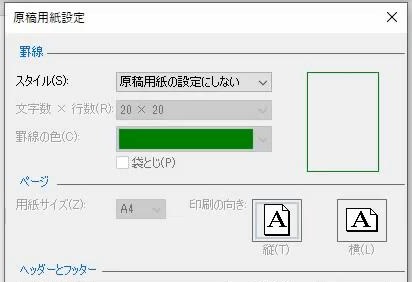 | |
| 3. | [罫線]欄の[スタイル(S)]ボックスの右端の |
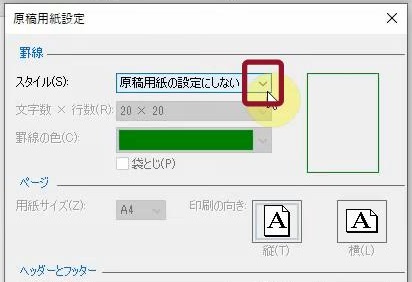 | |
| → | スタイルの一覧が表示されます。 |
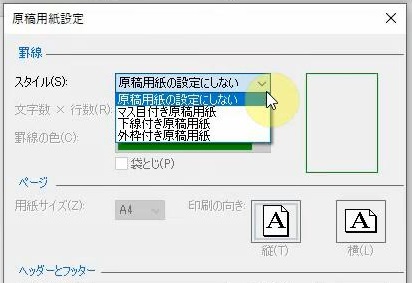 | |
| 4. | 「マス目付き原稿用紙」をクリックします。 |
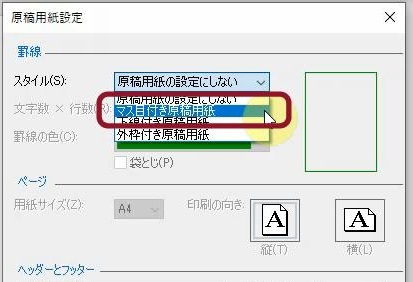 | |
| 5. | [OK]をクリックします。 |
 | |
| → | [原稿用紙設定]ダイアログボックスが閉じ、原稿用紙のマス目が表示されます。 |
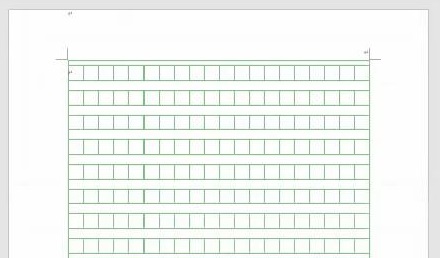 |
こうなりました
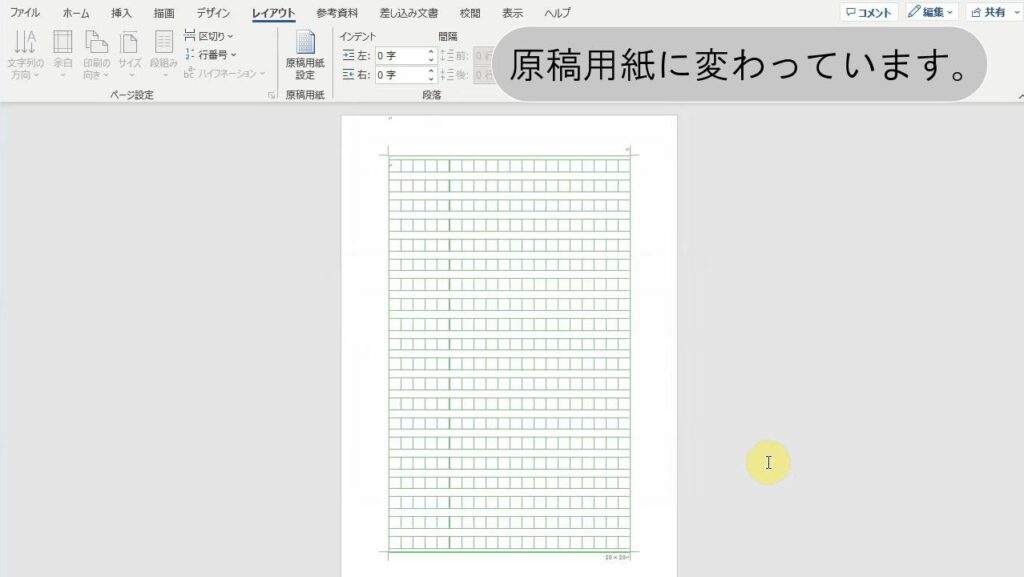
こんなことに気をつけてください
- 原稿用紙の設定を行う前に、文書のレイアウトやフォーマットを確認してください。原稿用紙の設定が文書全体に適用されるため、他のページやセクションにも影響を与える可能性があります。
- 原稿用紙の設定を行う前に、文書の内容やレイアウトを検討してください。原稿用紙のマス目が適切な文書に適しているかどうかを確認することが重要です。たとえば、マス目付き原稿用紙は表や図を作成する際に有用ですが、一般的な文書には向いていない場合があります。
- マス目付き原稿用紙を選択するときには、表や図を作成する必要があるかどうかを検討してください。不要なマス目が表示されると、文書の見た目が混乱し、読み手の理解を妨げる可能性があります。
- 原稿用紙を選択する場合には、文書の内容や目的に適したスタイルを選ぶようにしてください。特定のスタイルが文書の見た目や印象に影響を与えるため、慎重に選択する必要があります。
- 原稿用紙の設定を変更するときには、[原稿用紙設定]ダイアログボックスの他の項目も適切に設定してください。たとえば、余白や用紙の向きなど、文書全体のレイアウトに影響を与える設定があります。
- 原稿用紙の設定を変更したあとは、必ず文書全体をプレビューして、設定が適切に適用されているかどうか確認してください。特に複数ページの文書や印刷物を作成する場合には、ページレイアウトの整合性を確認することが重要です。
- 原稿用紙の設定を行う場合には、文書の内容やフォーマットに影響を与える可能性があるため、変更を加える前に文書を保存しておくことをお勧めします。意図しない変更が加わった場合にも、保存したファイルから元に戻すことができます。
- 原稿用紙のスタイルを選択する際には、文書の目的や受け手に合わせて適切なスタイルを選ぶことが重要です。たとえば、ビジネス文書や学術論文では一般的な罫線や余白が好まれる場合があります。


