文書を作成していると、文字が少しだけ飛び出してしまい、何とかならないだろうかと思うことがあります。
その対策のひとつとして、文字の間隔を狭くする方法があります。
簡単な方法については、このチャンネルの「文字間隔を狭くする」で説明しています。
しかし、「文字間隔を狭くする」で説明した方法では文字が詰まりすぎてしまうことがあります。
そのような場合は、文字間隔をポイント数で指定して調整することができます。

Youtubeの動画もあります。
この状態から始めます
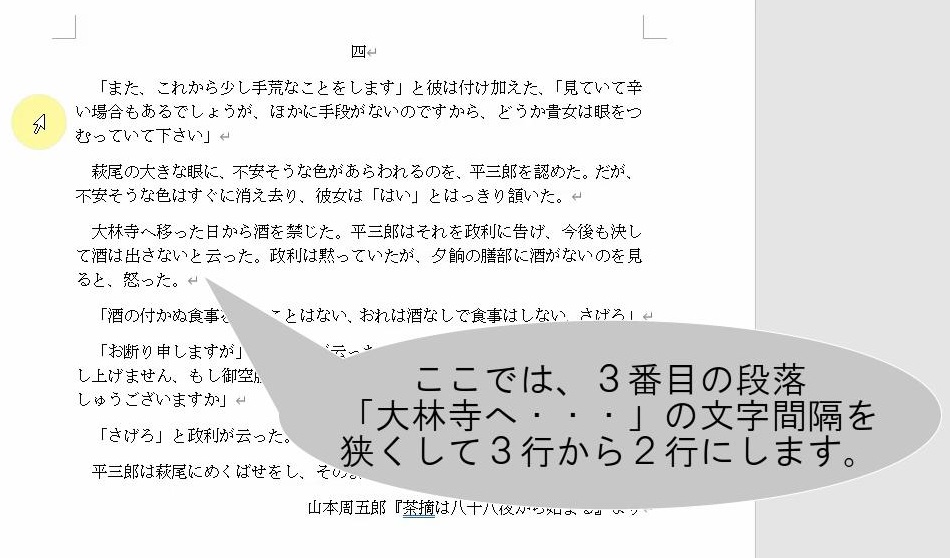
この通りに操作してください
| 1. | 文字間隔を狭くする範囲(ここでは3段落目)をドラッグします。 |
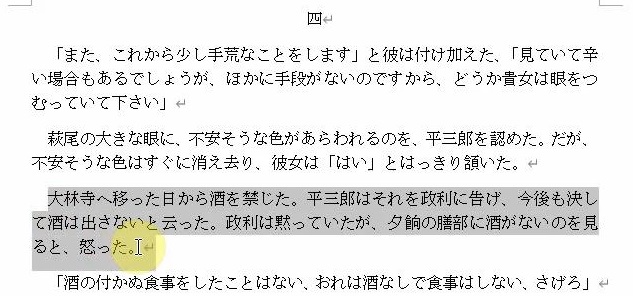 | |
| 2. | [ホーム]タブの[フォント]グループの右下にある |
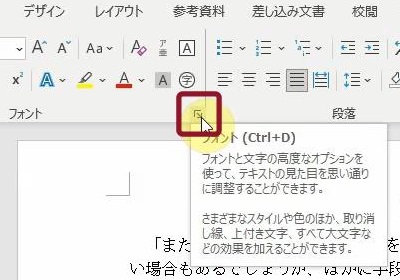 | |
| → | [フォント]ダイアログボックスが表示されます。 |
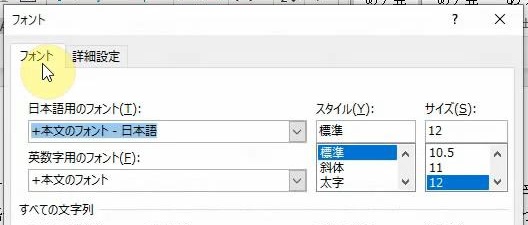 | |
| 3. | [詳細設定]タブをクリックします。 |
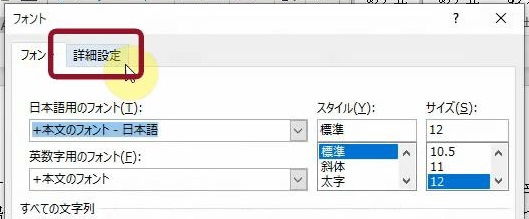 | |
| 4. | [文字幅と間隔]欄の[文字間隔(S)]ボックスの右にある[間隔(B)]ボックスの |
| → | [文字間隔(S)]ボックスに「狭く」と表示され、その右の[間隔(B)]ボックスに「0.4pt」と表示されます。 |
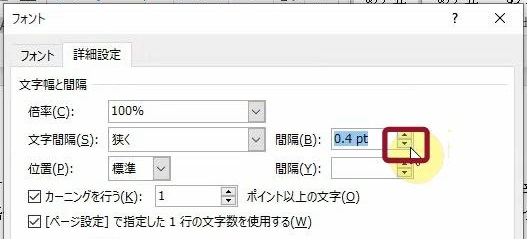 | |
| 5. | [OK]をクリックします。 |
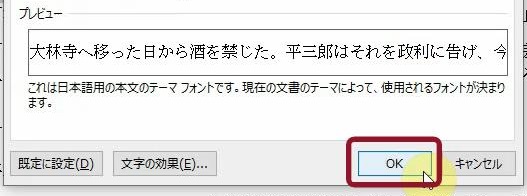 | |
| → | [フォント]ダイアログボックスが閉じ、選択した範囲の文字間隔が狭くなります。 |
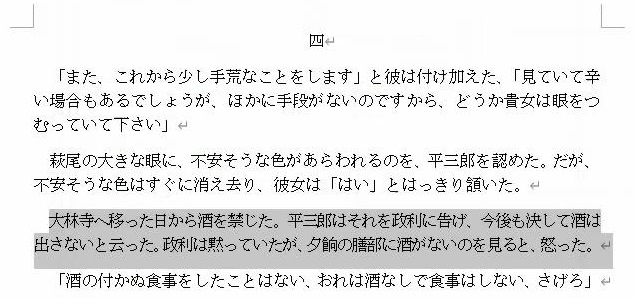 | |
| ※ | ここでは練習のため、最初から「0.4pt」と指定しましたが、実際には1回でうまくいくことはあまりありません。広すぎたり狭すぎたりしますので、何回か指定しなおしてちょうどよい間隔を見つけてください。 |
こうなりました
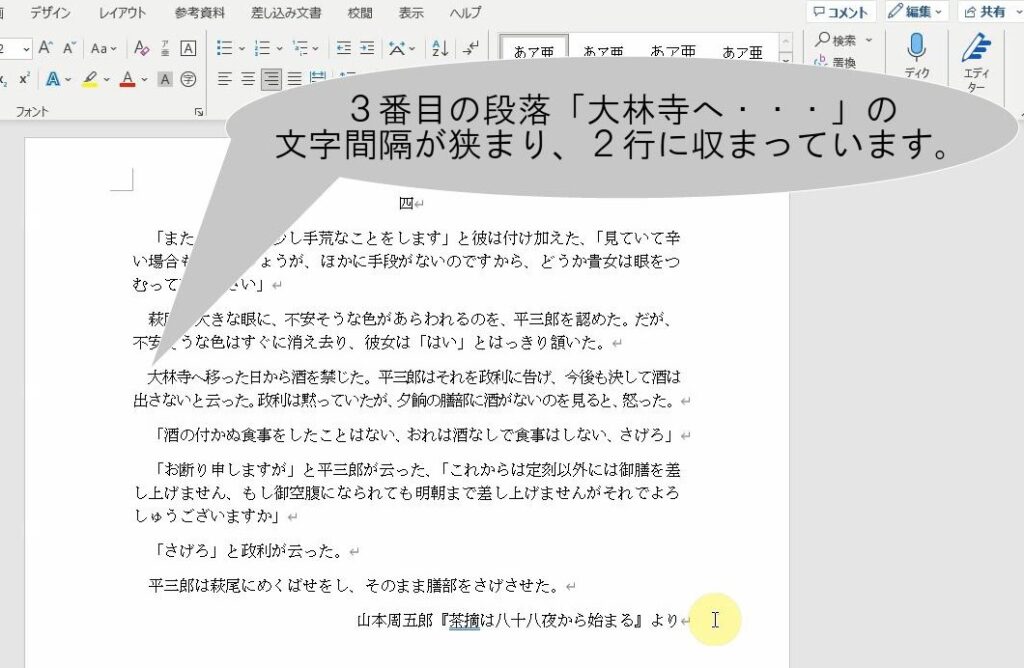
こんなことに気をつけてください
- 文字間隔を調整するときには、選択する範囲が重要です。特に、大きな変更を加える場合は、適切な範囲を選択することで、文書全体のレイアウトや見栄えに影響を与えることがあります。選択範囲を細かく調整して、望む結果を得るように心がけましょう。
- 文字間隔を変更するときには、過度な狭め方や広げ方は読みづらさを引き起こす可能性があります。特に、印刷物や長文の場合は、適度な文字間隔を保つことが重要です。調整する際には、実際の文書の見栄えを確認しながら行いましょう。
- 文字間隔の変更は、文書の視認性や読みやすさを向上させるのに役立ちますが、適切な間隔を見つけるためには試行錯誤が必要です。複数回の調整を行い、最適な文字間隔を見つけるために時間をかけてください。
- 文字間隔を調整するときには、文書全体の一貫性を保つことが重要です。特に、複数の段落やセクションがある場合は、統一された文字間隔を適用することで、一貫性のある文書を作成することができます。


