段落と段落の間を空けたほうが見やすくなるケースも多くあります。
改行して空白行を1行入れる方法もありますが、これだとちょっと空きすぎます。
このような場合は、段落後に0.5行分のスペースを空けます。

Youtubeの動画もあります。
この状態から始めます
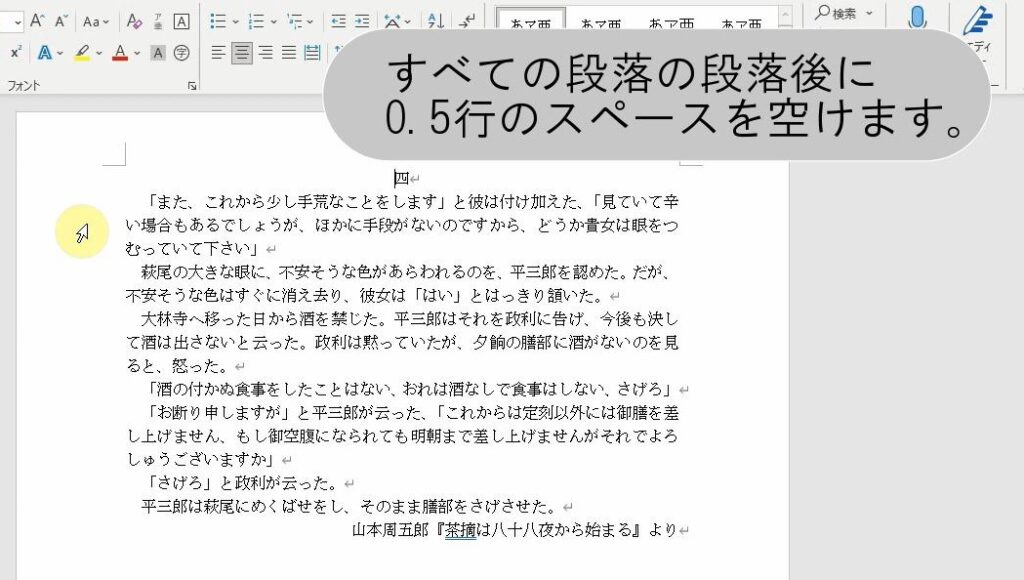
この通りに操作してください
| 1. | すべての段落を選択します。 |
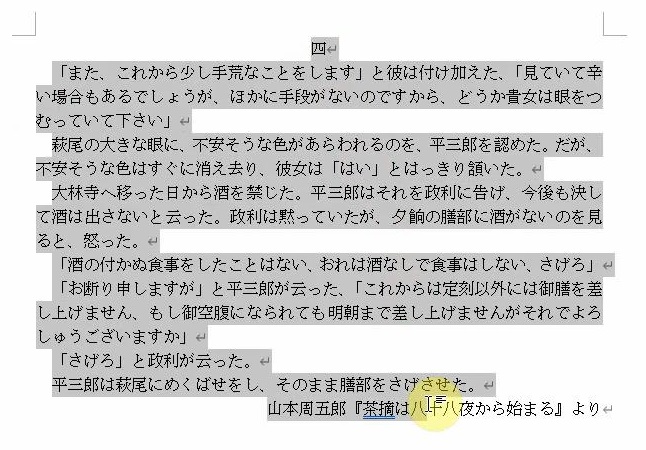 | |
| 2. | [ホーム]タブの[段落]グループの右下にある |
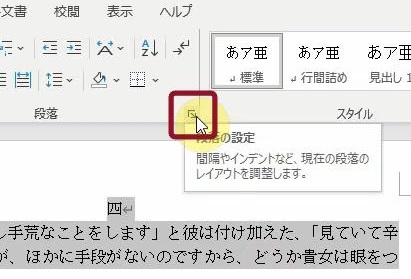 | |
| → | [段落]ダイアログボックスが表示されます。 |
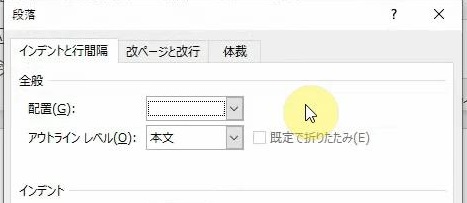 | |
| 3. | [間隔]欄の[段落後(F)]ボックスの右上端の |
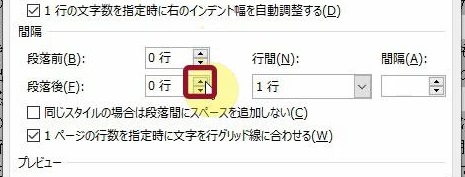 | |
| → | 「0.5行」と表示されます。 |
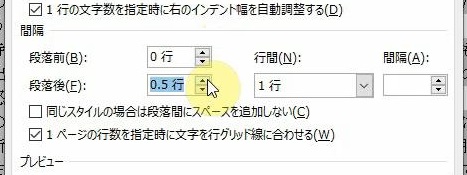 | |
| 4. | [OK]をクリックします。 |
 | |
| → | [段落]ダイアログボックスが閉じ、各段落の後ろに0.5行分のスペースが空いています。 |
 |
こうなりました
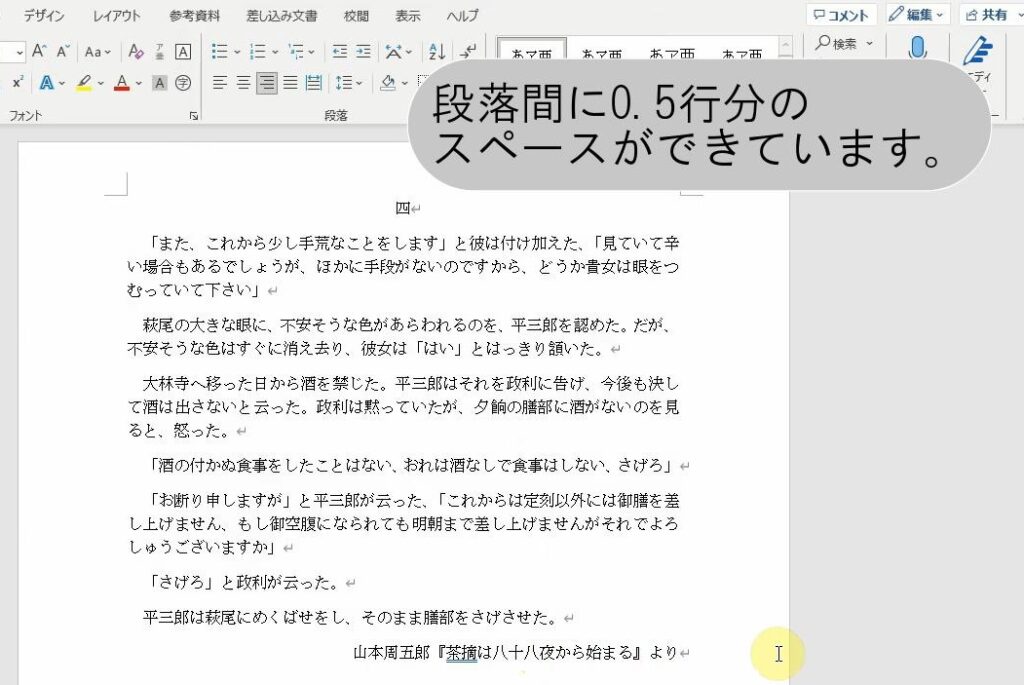
こんなことに気をつけてください
- 変更を加えたい範囲を正確に選択してください。特定のセクションや範囲を選択せずに操作を行うと、思っていたものと違う結果になる可能性があります。
- 段落間のスペースを開けすぎると文書が読みにくくなる可能性があります。適切な行間を保つようにしましょう。0.5行のスペースを追加すると、段落の視覚的な区切りを明確にできますが、必要以上に使用しないようにしましょう。
- 段落の間隔を変更する場合は、読みやすさやレイアウトに影響を与える可能性があります。段落の間隔を変更する前に、文書の全体的な見た目を確認し、意図した効果が得られることを確認してください。
- 段落の後ろに追加される0.5行分のスペースが、文書のレイアウトに適切な影響を与えているかどうかを確認してください。特に段落間のスペースが均等であることを確認し、文書全体の見栄えを損なわないようにしてください。
- [段落]ダイアログボックスの各オプションや設定の意味を理解しておくことが重要です。特に、段落の間隔やインデントの変更など、文書全体に影響を与える設定には慎重に対処する必要があります。
- [段落]ダイアログボックスの[OK]ボタンをクリックして段落設定を変更すると、その変更が即座に反映されます。変更内容を確認し、文書の全体的なレイアウトに適切に反映されていることを確認してから、作業を進めてください。
- 変更を加えた後に誤りを発見した場合は、[Ctrl]キー+[Z]キーを使用して直前の操作を取り消すことができます。文書を安全に編集するために、[Ctrl]キー+[Z]キーを使った取り消し機能をうまく活用してください。
- 複数の人が共同で作業している場合は、他の利用者とのコミュニケーションを保ちながら操作してください。段落の間隔の変更が文書の全体的なレイアウトに影響を与える可能性があるため、他の利用者の作業に影響を及ぼさないようにするためです。
- 段落の整形には他にもさまざまな方法があります。例えば、インデント、行番号、箇条書き、番号付きリストなどを設定できます。必要に応じてこれらの機能を活用してください。


