Wordで複数の項目の開始位置を揃えるときには、「空白(スペース)」ではなく「タブ(Tab)」を使います。「タブ(Tab)」の位置は自由に設定できます。
デフォルト(最初の状態)では「4文字」ずつですが、このままではうまくいかないことのほうが多いでしょう。
ここでは、ルーラーを使って、簡単に「タブ(Tab)」を設定する操作について説明します。
※ルーラーを使うと簡単にタブを設定できますが、目分量になってしまいます。正確にタブ位置を設定したい場合は、ルーラーではなく、[タブとリーダー]ダイアログボックスを使う方法をおすすめします。とはいえ、ルーラーを使う方が簡単ですので、ここではその方法を説明します。
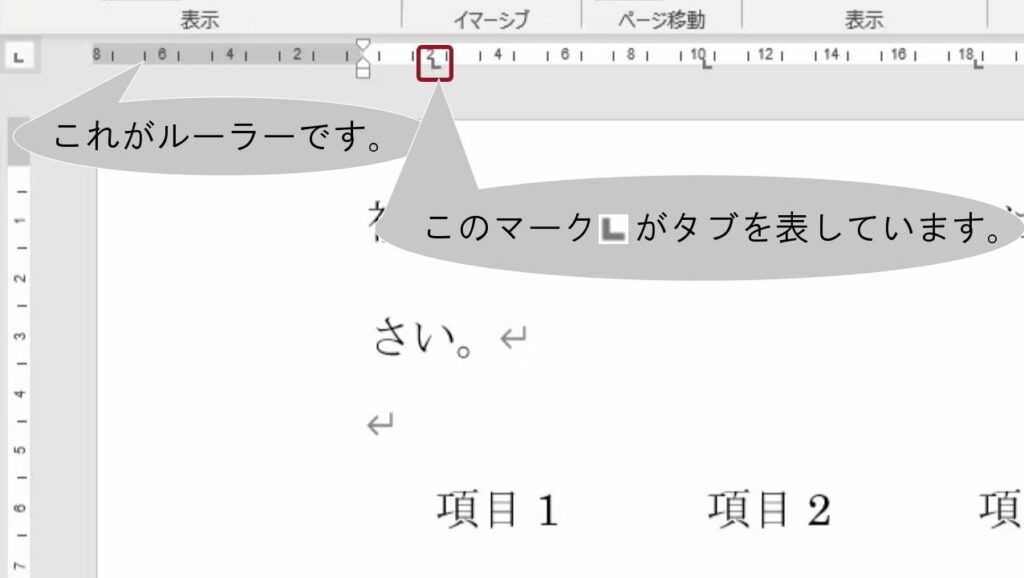

Youtubeの動画もあります。
この状態から始めます
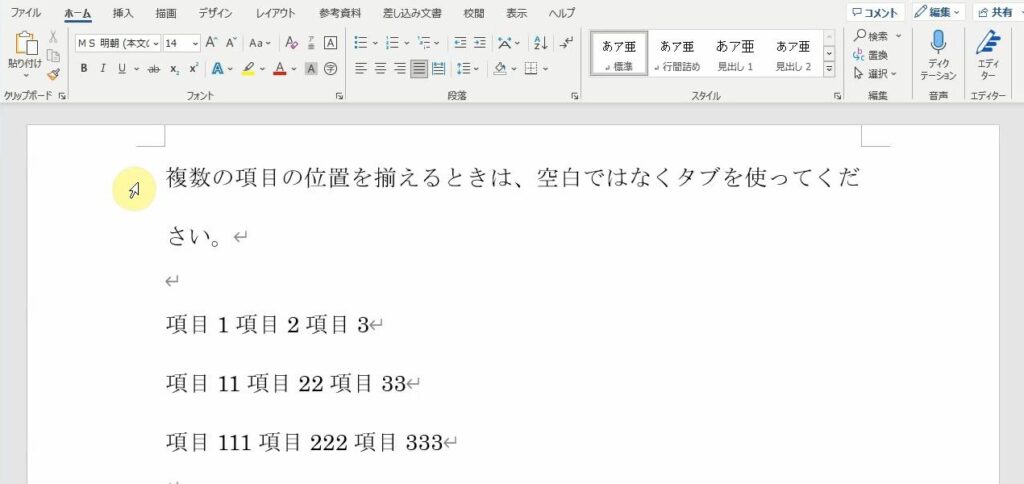
この通りに操作してください
| 1. | 最上行の[表示]をクリックします。 |
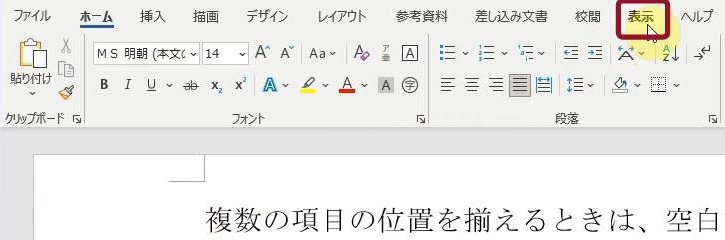 | |
| → | リボンが[表示]タブに変わります。 |
| ※ | デフォルト(最初の状態)では、ルーラーは表示されていませんので、まず表示します。すでに表示されている場合は、手順1・2は不要です。 |
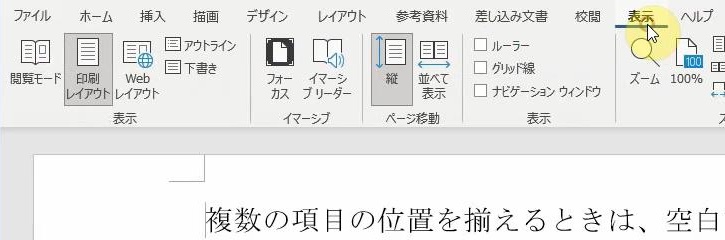 | |
| 2. | [表示]欄の[ルーラー]をクリックします。 |
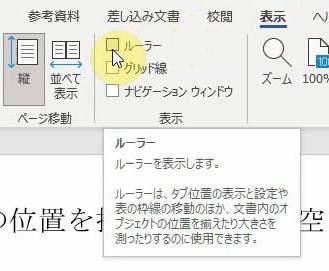 | |
| → | [ルーラー]が選択され、左側の□にチェックマークが付きます。同時に、ルーラーが表示されます。 |
| ※ | チェックマークが付くと、その機能が選択されている(オンになっている)という意味になります。 |
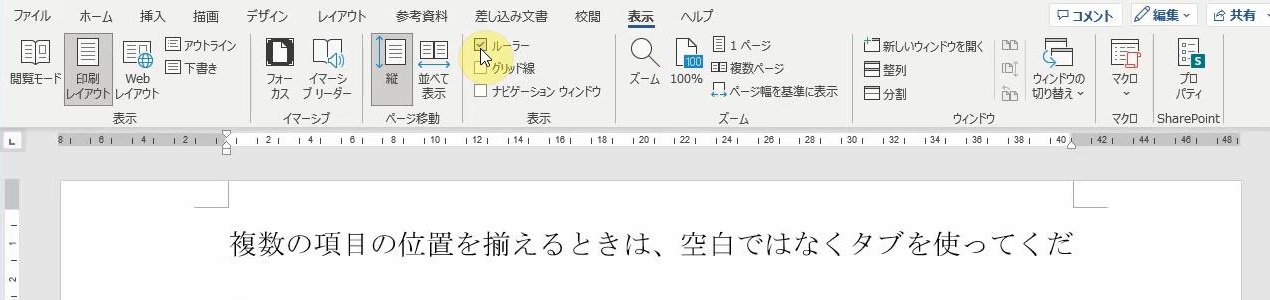 | |
| 3. | タブを設定する段落(ここでは、「項目1」~「項目333」の3行)を選択します。 |
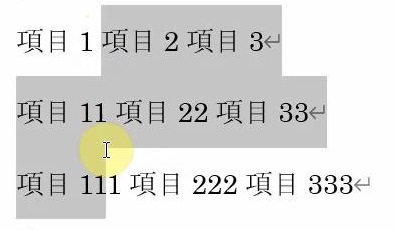 | |
| 4. | ルーラの「2」の下をクリックします。 |
 | |
| → | 表示された位置にタブのマーク |
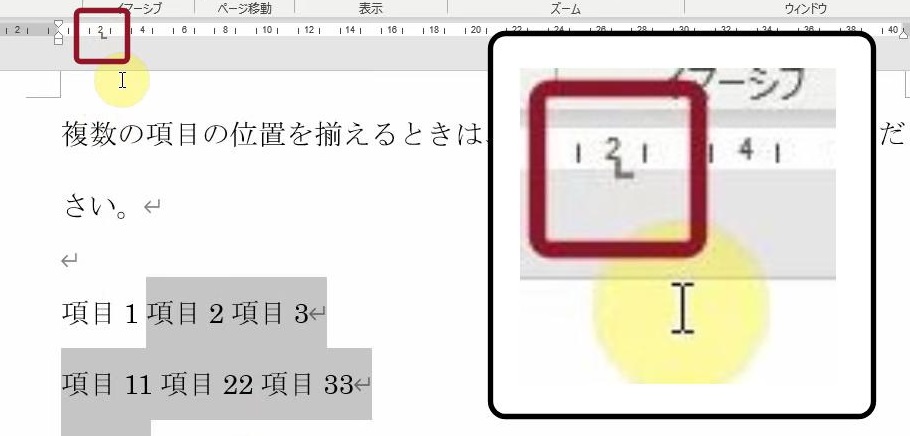 | |
| 5. | 同様にして、「10」と「18」の下にタブのマーク |
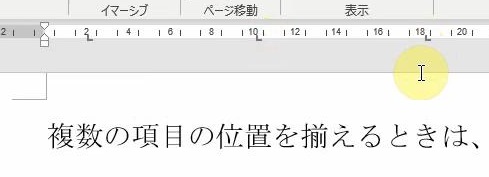 | |
| 6. | タブを入力する位置にカーソルを移動します。 |
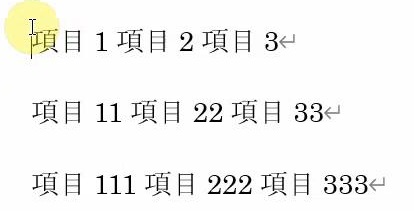 | |
| 7. | キーボードの[Tab]キー |
| → | カーソルの位置にタブが入力され、項目が右に移動します。 |
 | |
| 8. | 残りの項目に順にタブを入力してください。 |
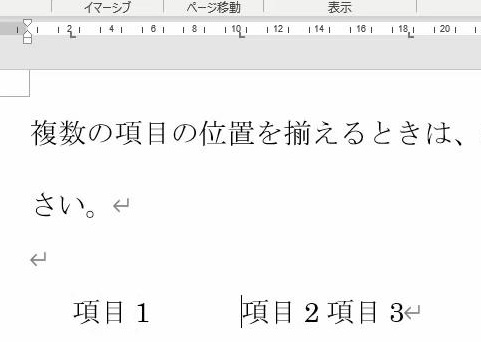 | |
 | |
| → | すべての位置にタブが入力され、さきほど設定したタブ位置に項目が移動します。 |
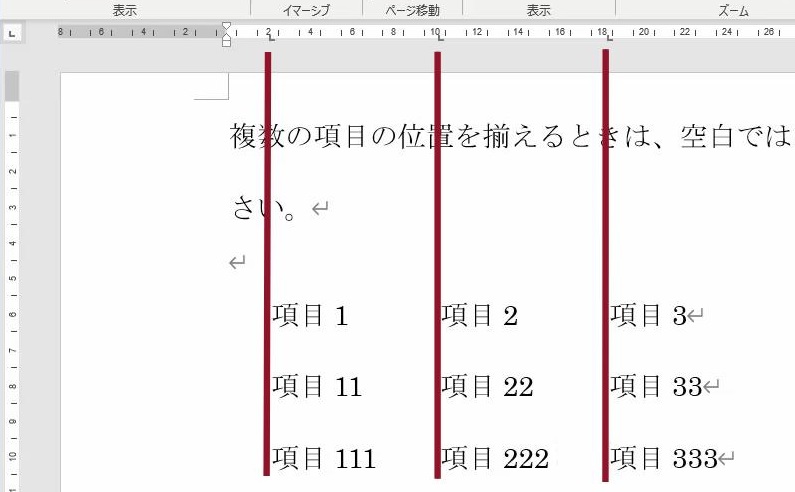 |
こうなりました
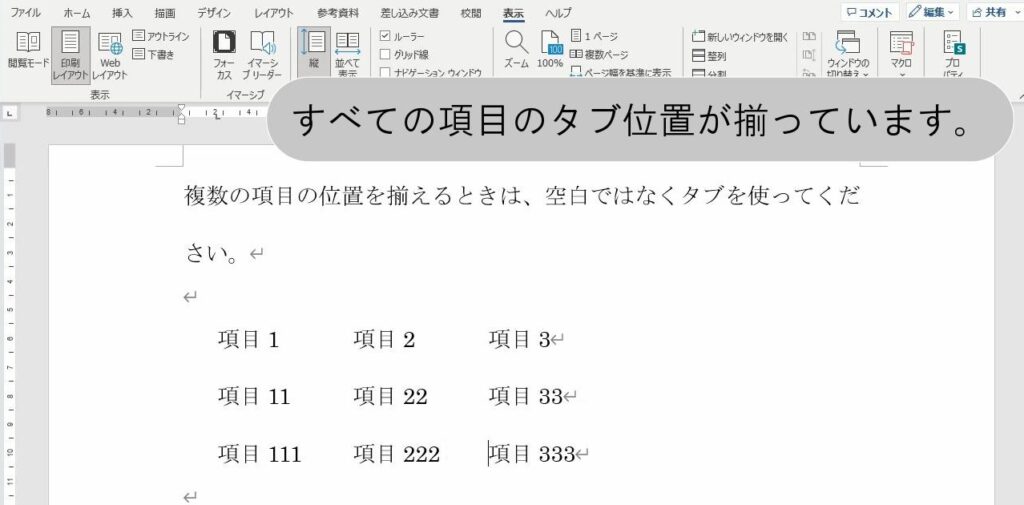
こんなことに気をつけてください
- 「リボン」とは、画面上部にあるタブ付きのメニューのことです。[表示]タブをクリックすると、ルーラーやグリッド線など、画面表示に関する設定を変更できます。
- ルーラーは、段落のインデントやタブ位置を視覚的に設定するための便利な機能です。
- 表示されるルーラーは「横ルーラー(上側)」と「縦ルーラー(左側)」があります。タブ設定には主に横ルーラーを使用します。
- 段落ごとにタブ設定は個別に行われます。複数の段落に同じタブ位置を適用する場合は、設定する段落をあらかじめすべて選択しておきましょう。
- タブのマークには種類があります(左揃え、中央揃え、右揃え、十字タブなど)。ルーラーの左端にあるタブの種類を示すマークをクリックすると、タブの種類を切り替えることができます。通常は「左揃えタブ」が使われます。
- 表示される数字はセンチ単位での位置を示しています(例:「2」=2cmの位置)。見づらい場合は、ズーム倍率を調整すると操作しやすくなります。
- カーソルは、文字を入力する点滅している縦線のことです。文字の前にカーソルを置いて[Tab]キーを押すと、設定された位置まで文字が移動します。
- タブ位置を設定していない場合は、既定の間隔(通常は1.25cm)で移動します。必ずルーラーで位置を指定してから[Tab]キーを押すようにしてください。
- タブの位置を変更する場合は、ルーラー上のタブマークをドラッグして移動することで調整できます。


