Wordで複数の項目の開始位置を揃えるときには、「空白(スペース)」ではなく「タブ(Tab)」を使います。
「タブ(Tab)」の位置は自由に設定できます。
デフォルト(最初の状態)では「4文字」ずつですが、このままではうまくいかないことのほうが多いでしょう。
ここでは、ダイアログボックスを使って、数値で正確に「タブ(Tab)」を設定する操作について説明します。

Youtubeの動画もあります。
この状態から始めます
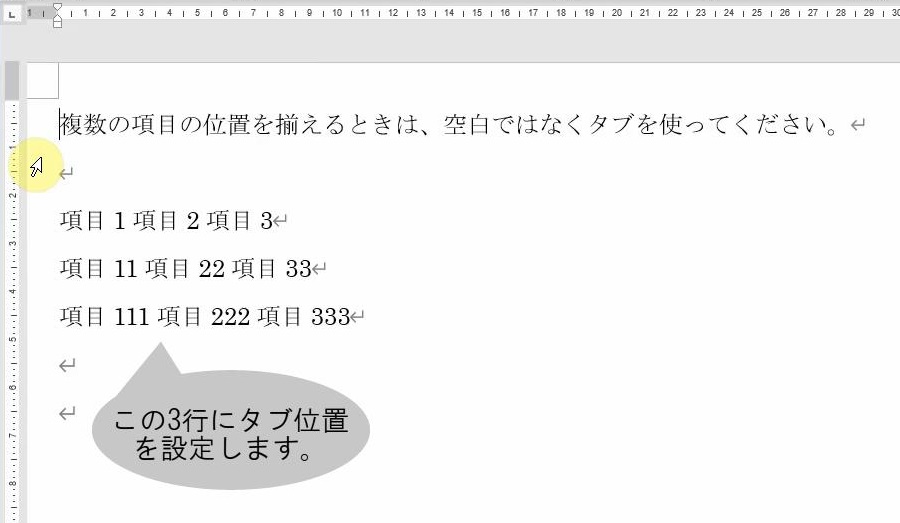
この通りに操作してください
| 1. | タブを設定する段落(ここでは、「項目1」~「項目333」の3行)を選択します。 |
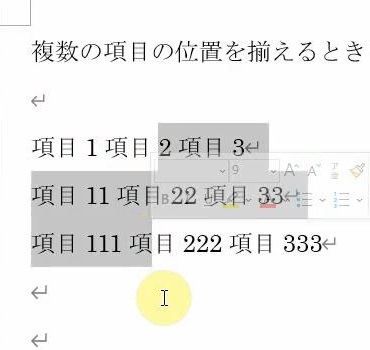 | |
| 2. | [ホーム]タブの[段落]グループの右下にある |
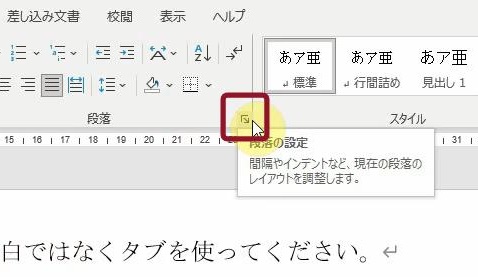 | |
| → | [段落]ダイアログボックスが表示されます。 |
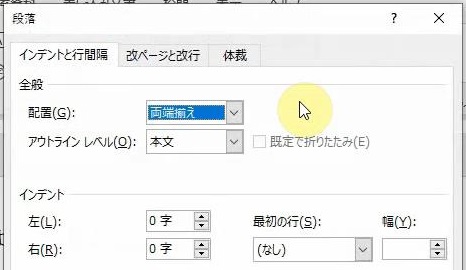 | |
| 3. | [タブ設定(T)]をクリックします。 |
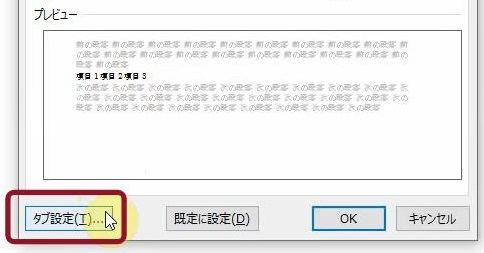 | |
| → | [タブとリーダー]ダイアログボックスが表示されます。 |
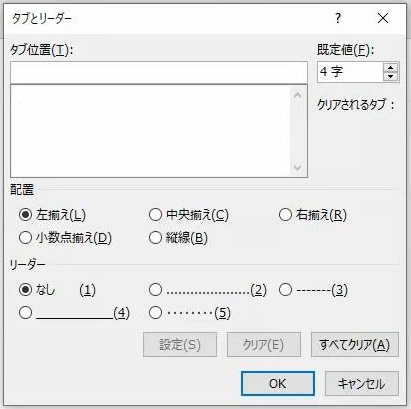 | |
| 4. | [タブ位置(T)]ボックスに「2」と入力します。 |
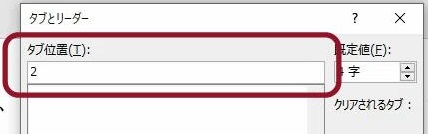 | |
| 5. | [設定(S)]をクリックします。 |
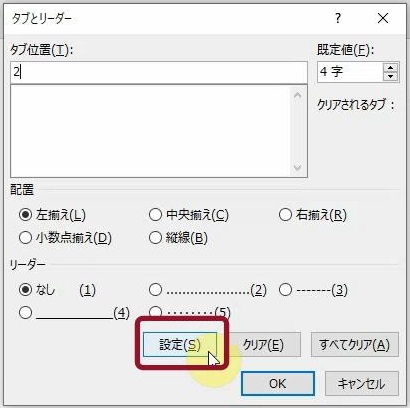 | |
| → | [タブ位置(T)]ボックスとその下のボックスに「2字」と表示されます。 |
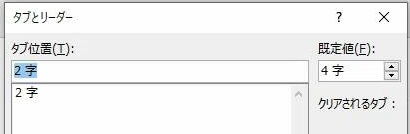 | |
| 6. | [タブ位置(T)]ボックスの「2字」を削除します。 |
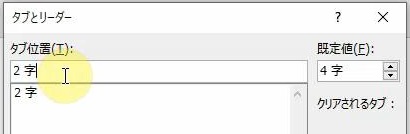 | |
| 7. | [タブ位置(T)]ボックスに「10」と入力します。 |
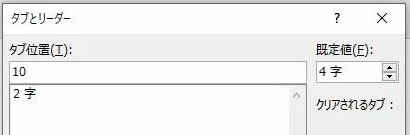 | |
| 8. | [設定(S)]をクリックします。 |
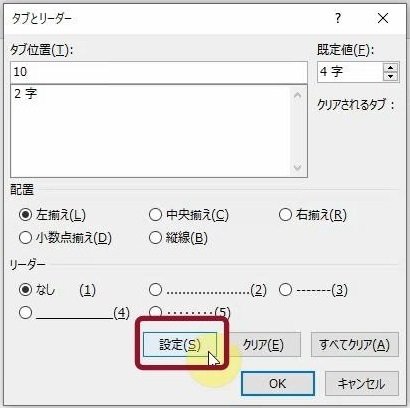 | |
| → | [タブ位置(T)]ボックスとその下のボックスに「10字」と表示されます。 |
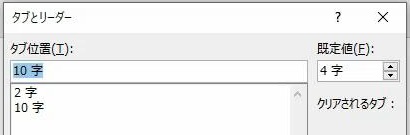 | |
| 9. | 同様にして、「18字」を設定してください。 |
| ※ | この数値は、左からのタブ位置を表しています。慣れないうちは、大体の見当で数値を設定してみてください。あとで数値を修正するほうがうまくいきます。 |
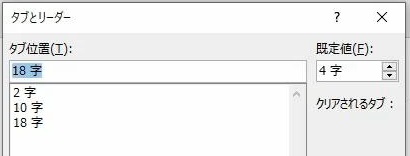 | |
| 10. | [OK]をクリックします。 |
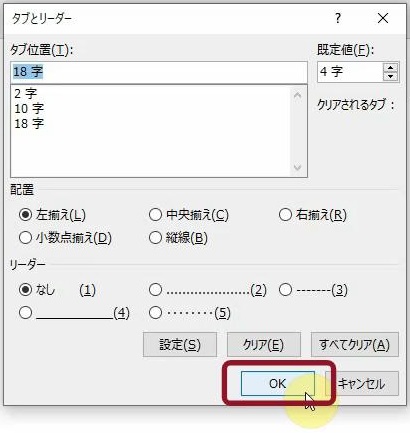 | |
| → | [タブとリーダー]ダイアログボックスが閉じます。 |
| 11. | タブを入力する位置にカーソルを移動します。 |
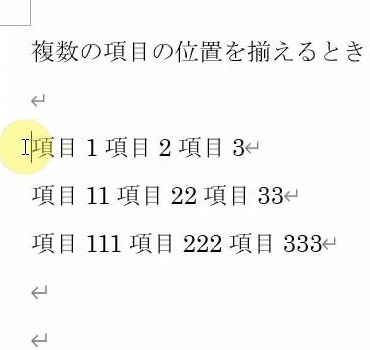 | |
| 12. | キーボードの[Tab]キー |
| → | カーソルの位置にタブが入力され、項目が右に移動します。 |
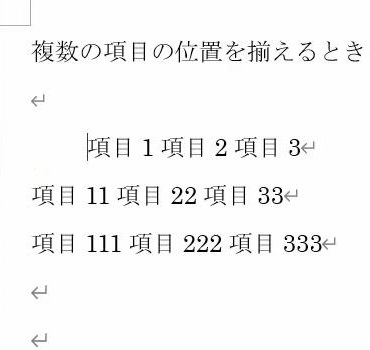 | |
| 13. | 残りの項目に順にタブを入力してください。 |
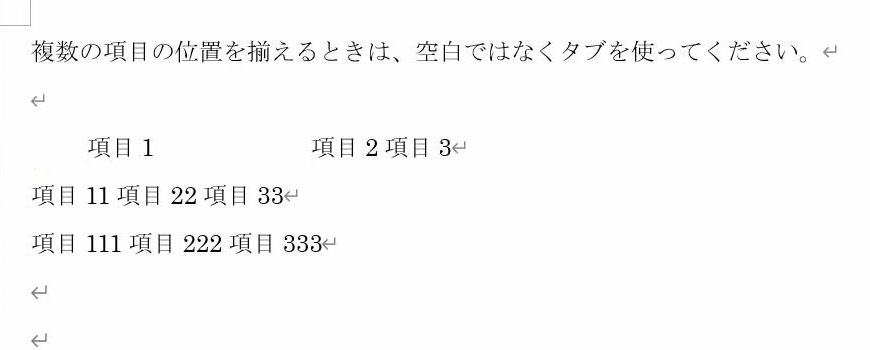 | |
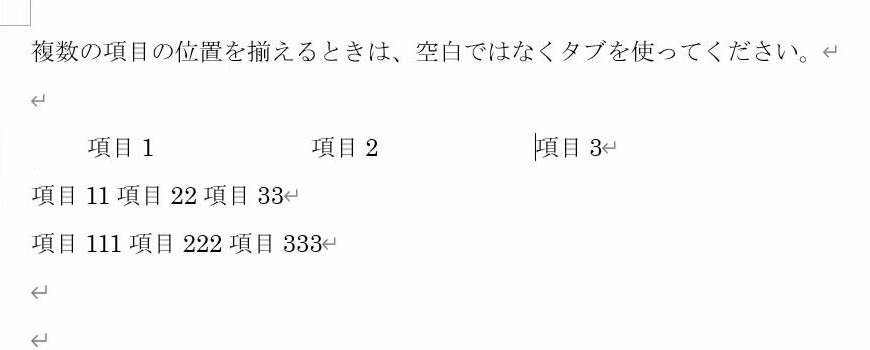 | |
| → | さきほど設定したタブ位置にそれぞれの項目が移動します。 |
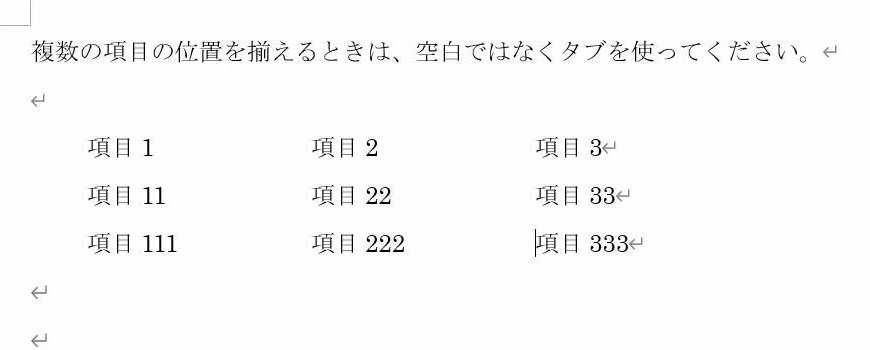 |
こうなりました
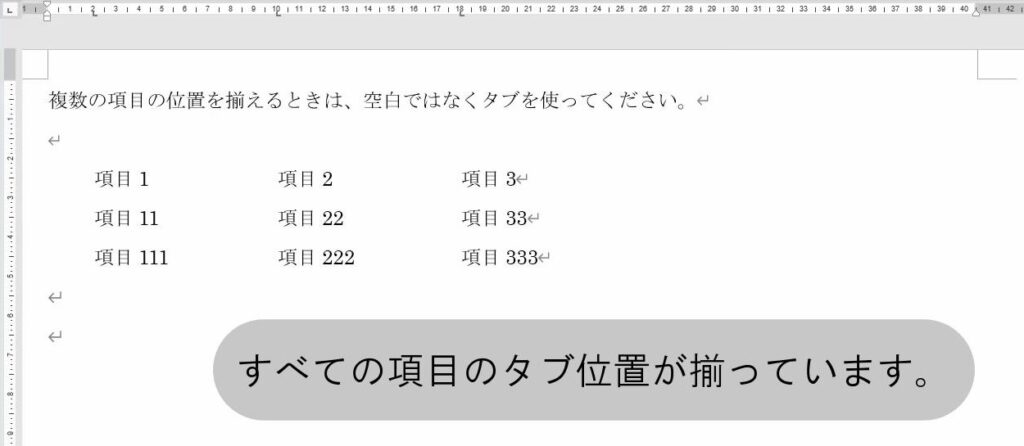
こんなことに気をつけてください
- 段落内のテキストの配置や整列を考えて、適切なタブ位置を決定してください。特に、テキストが縦方向に整然と並ぶように、タブ位置を設定してください。
- タブ位置を設定するときは、段落内のテキストの量や種類に応じて適切な間隔を保つように注意してください。文字数や文字の種類によって、タブ位置が適切でない場合は、テキストの整列が乱れる可能性があります。
- 他の文書要素やスタイルとの整合性を確認してください。タブ位置が他の要素と整合しない場合、文書の一貫性が損なわれる可能性があります。
- タブ位置を設定する前に、文書内の他のタブや整列されたテキストとの関係を検討してください。タブ位置が他の要素と競合する場合、意図しないレイアウトになる可能性があります。
- タブ位置を設定したあとは、テキストの整列や見栄えを再確認してください。特に、タブ位置がテキストの配置に適切に反映されているかどうか確認しましょう。
- タブを入力するときには、文書全体の一貫性を保つために他の段落や項目との整列を確認してください。一貫性のあるフォーマットを保つことで、文書全体の読みやすさと理解しやすさが向上します。


