作成した表が微妙に1ページに収まらず、困ることがあります。
ページ内に収める方法はいくつかありますが、ここでは、印刷時に「シートを1ページに印刷」に指定する操作について説明します。
※少し大きくなってしまったときに有効な機能です。必ず1ページに収めますので、大きい表は見えないほど小さく印刷されてしまいます。ご注意ください。

Youtubeの動画もあります。
この状態から始めます
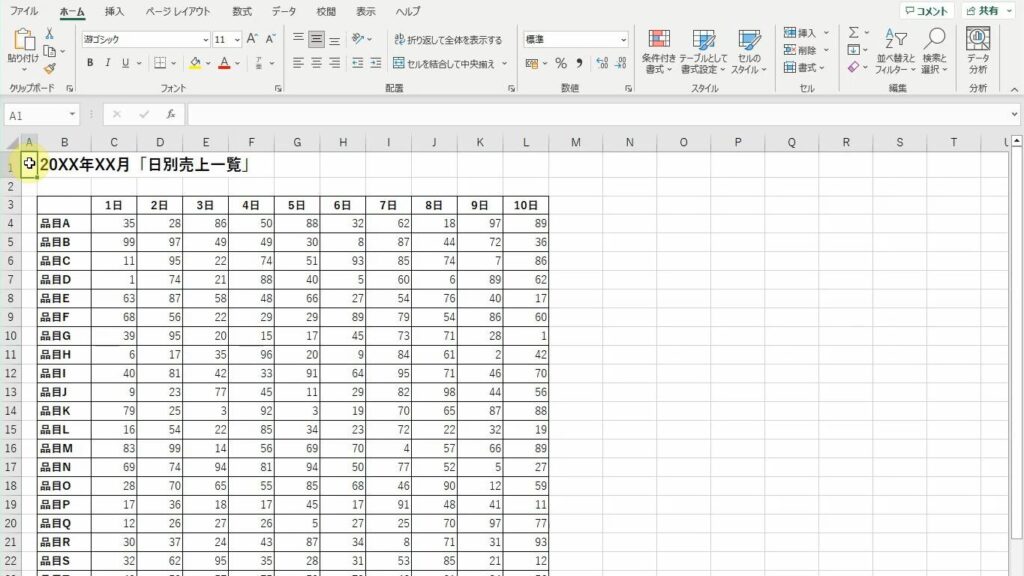
この通りに操作してください
| 1. | 最上行の[ファイル]をクリックします。 |
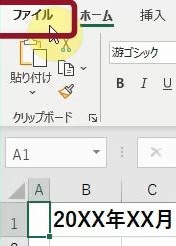 | |
| 2. | 左側のメニューの[印刷]をクリックします。 |
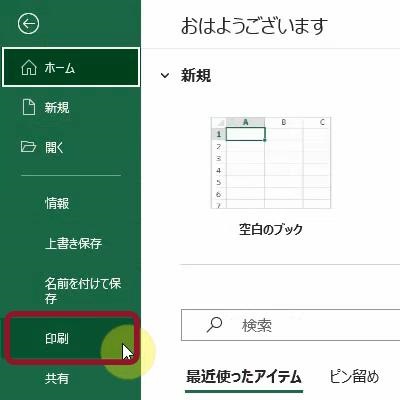 | |
| → | [印刷]画面が表示されます。 |
| ※ | 右側のプレビューに1ページ目が表示されています。 |
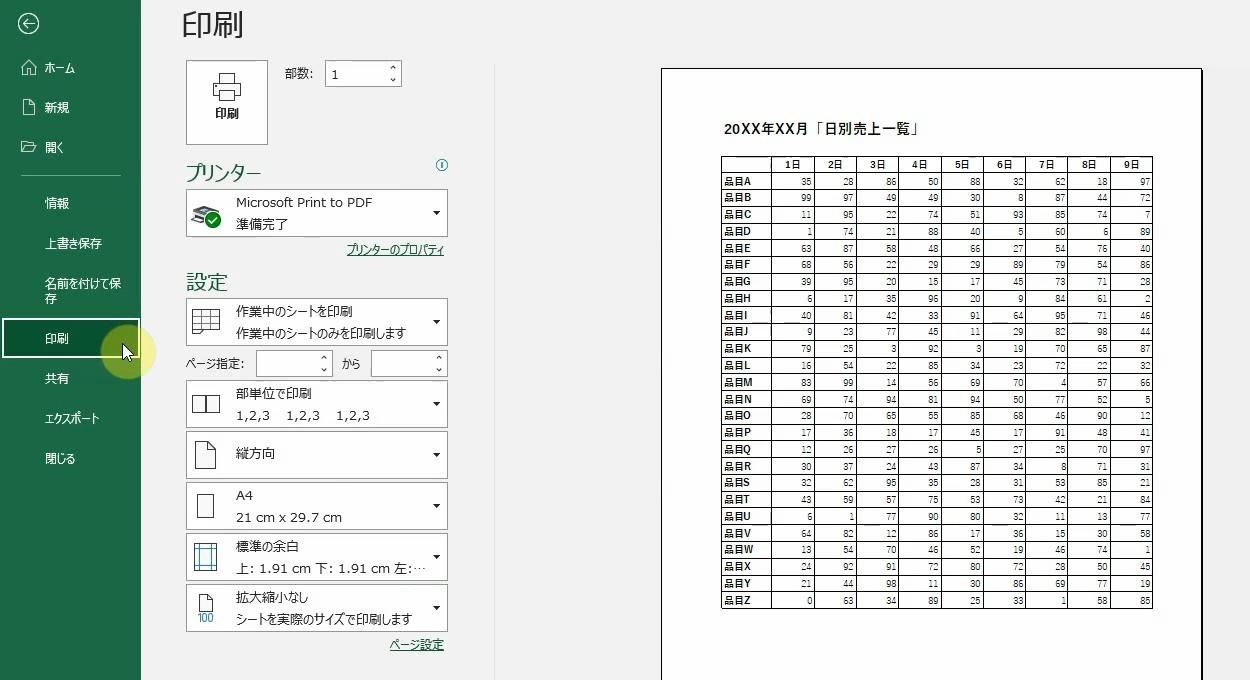 | |
| 3. | [拡大縮小なし]をクリックします。 |
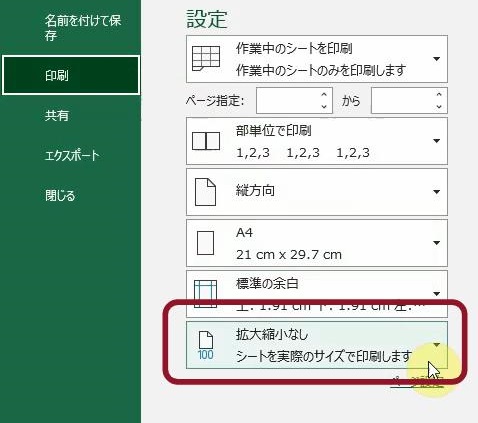 | |
| → | メニューが表示されます。 |
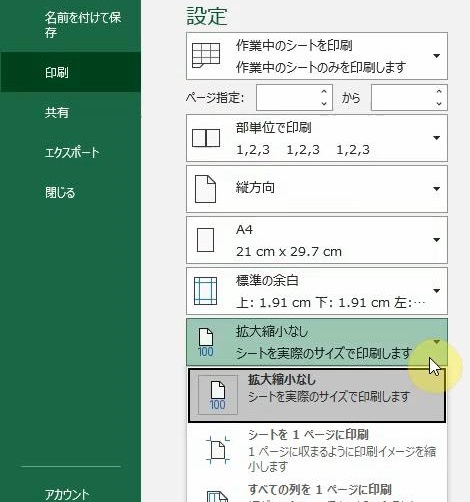 | |
| 4. | [シートを1ページに印刷]をクリックします。 |
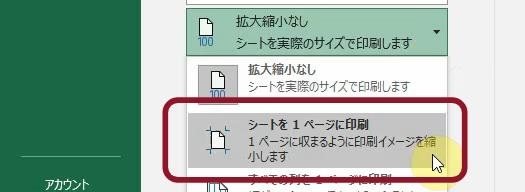 | |
| → | 右側のプレビューに表全体が表示されます。 |
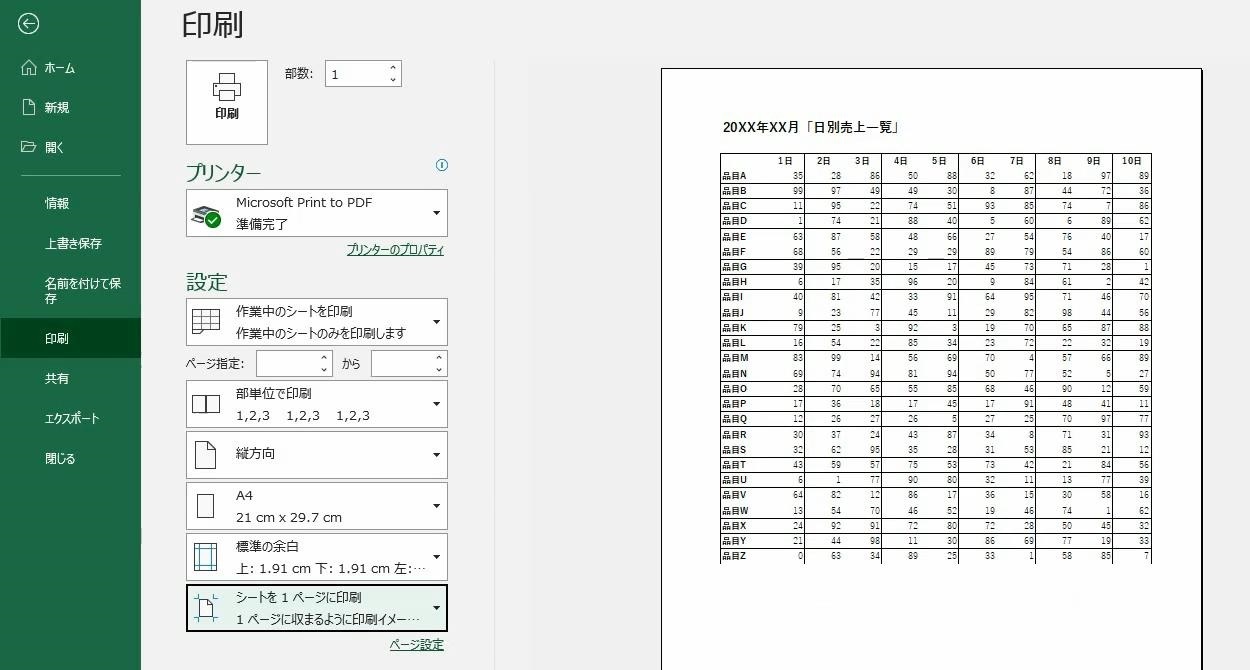 | |
| 5. | 印刷してください。 |
こうなりました
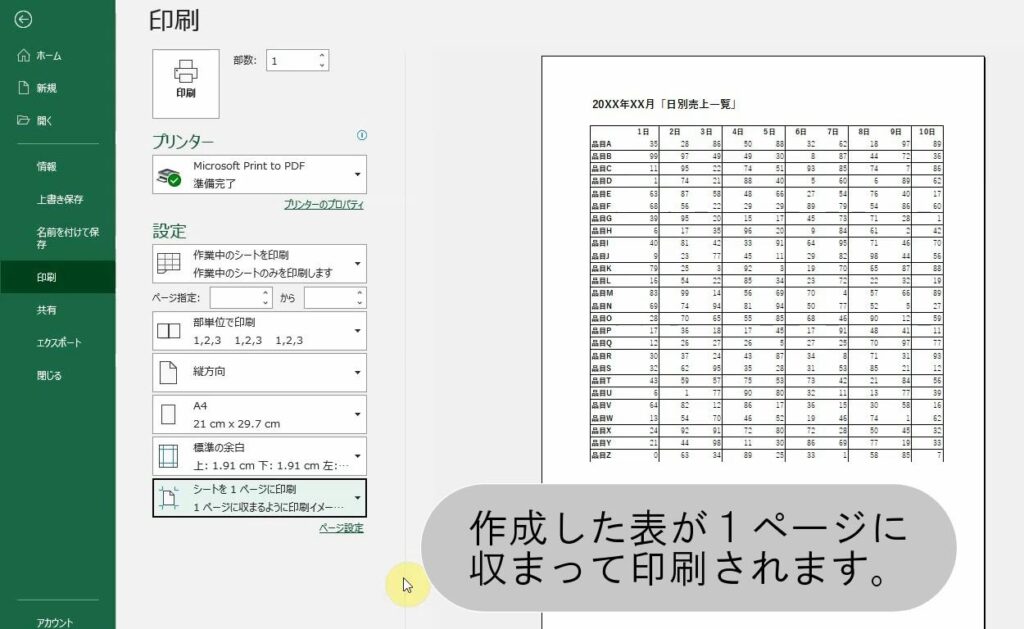
こんなことに気をつけてください
- 印刷する前に、ページ設定を確認しましょう。特に、用紙サイズや余白の設定、印刷範囲などを確認しておくことで、印刷結果のレイアウトを調整することができます。
- プレビューを活用して、印刷する前にレイアウトや書式を確認しましょう。プレビューでは、実際の印刷結果に近い表示が行われます。特に大きな表や複数のシートを印刷する場合は、プレビューを使用してページの区切りや内容を確認することが重要です。
- 手順4でシート全体を印刷するように設定していますが、必要に応じて印刷範囲を調整することができます。特定のセル範囲やシートを印刷する場合は、[印刷]画面で印刷範囲を指定することができます。また、複数のシートを印刷する際には、各シートの印刷設定を確認しておくことが重要です。
- 印刷する際には、用紙の品質や印刷設定にも注意が必要です。特に、表の内容が小さくなりすぎたり、境界線がぼやけたりすることがあります。品質の問題が発生した場合は、プリンタの設定や用紙の種類を調整して、印刷品質を向上させることができます。
- Excelの印刷機能は、使用している環境やプリンタによって異なる場合があります。特に、異なるバージョンのExcelや異なるプリンタで作業する場合は、印刷設定や機能の動作が異なることがあります。環境の違いを考慮して、適切な設定や調整を行ってください。


