セルの横幅を超えて文字を入力することもあるでしょう。
右側のセルに何も入力されていなければそのまま表示されますが、何か入力されていると文字が切れてしまいます。
その場合は、「折り返して全体を表示する」という機能を使えば、セルの高さが自動的に広がり、入力した文字がすべて表示できるようになります。
ここでは、ダイアログボックスを使って、セルに入力した文字を折り返してすべて表示する操作について説明します。

Youtubeの動画もあります。
この状態から始めます
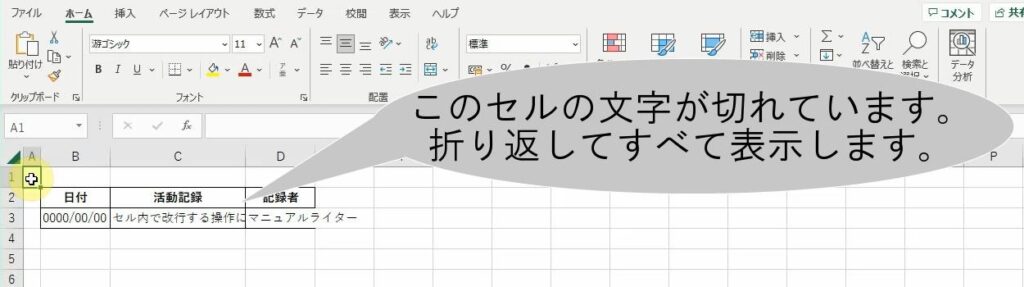
この通りに操作してください
| 1. | 折り返して表示するセル(ここではセルC3)をクリックします。 |
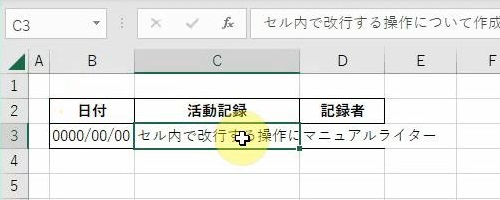 | |
| 2. | [ホーム]タブの[セル]グループの[書式]の右にある |
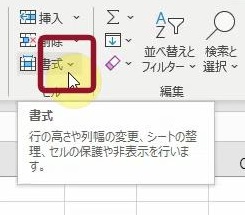 | |
| → | 書式のメニューが表示されます。 |
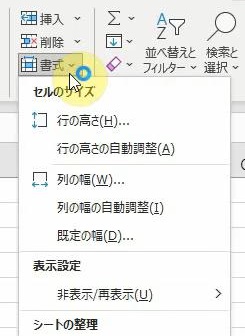 | |
| 3. | [セルの書式設定(E)]をクリックします。 |
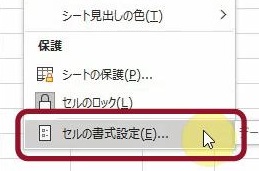 | |
| → | [セルの書式設定]ダイアログボックスが表示されます。 |
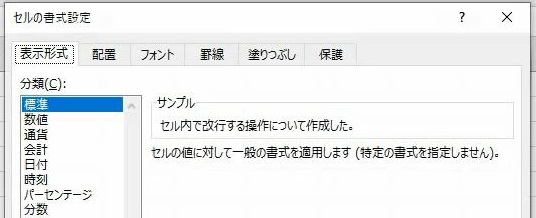 | |
| 4. | [配置]タブをクリックします。 |
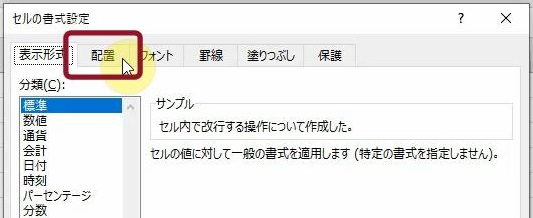 | |
| 5. | [文字の制御]欄の[折り返して全体を表示する(W)]をクリックします。 |
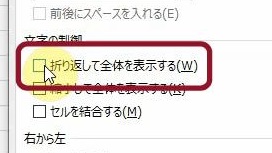 | |
| → | [折り返して全体を表示する(W)]が選択され、左側の□にチェックマークが付きます。 |
| ※ | チェックマークが付くと、その機能が選択されている(オンになっている)という意味になります。 |
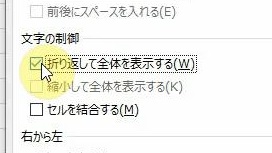 | |
| 6. | [OK]をクリックします。 |
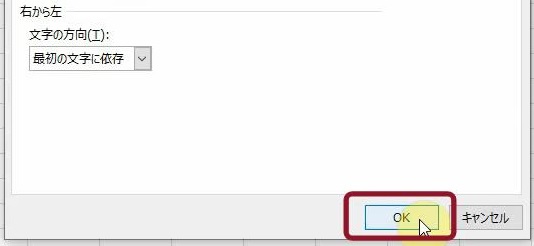 | |
| → | [セルの書式設定]ダイアログボックスが閉じます。セルの高さが広がり、入力されている文字がすべて表示されます。 |
 |
こうなりました
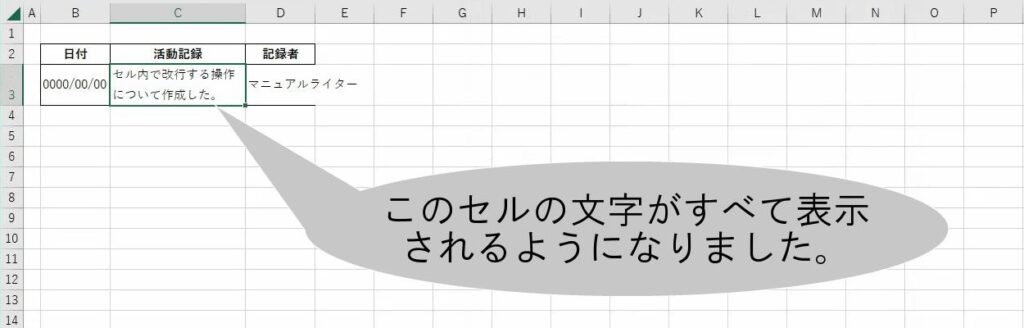
こんなことに気をつけてください
- 文字列を折り返して表示すると、セルの高さが自動的に調整されます。自動的に調整されるため、レイアウトが崩れる可能性があります。そのため、レイアウトを確認し、必要に応じて調整することが重要です。また、長い文字列を表示する場合、セルの高さが広がることに注意してください。
- セル内の文字列が長い場合やレポート作成などで文章が途切れずに表示したい場合に便利です。
- フォントサイズやセルの幅によって表示が異なります。適切なフォントサイズとセル幅を選択してください。
- セルの結合と併用することもできます。セルを結合すると、複数のセルを1つの大きなセルとして扱うことができます。結合されたセルに文字列を入力し、折り返し表示を有効にすることで、見やすいレイアウトを実現できます。
- セル内で改行することもできます。改行したい位置で[Alt]キー+[Enter]キーを押してください。


