目的のセルにすばやく移動するときはジャンプを使います。
ここでは、ショートカットキーを使ってジャンプする操作について説明します。

Youtubeの動画もあります。
この状態から始めます
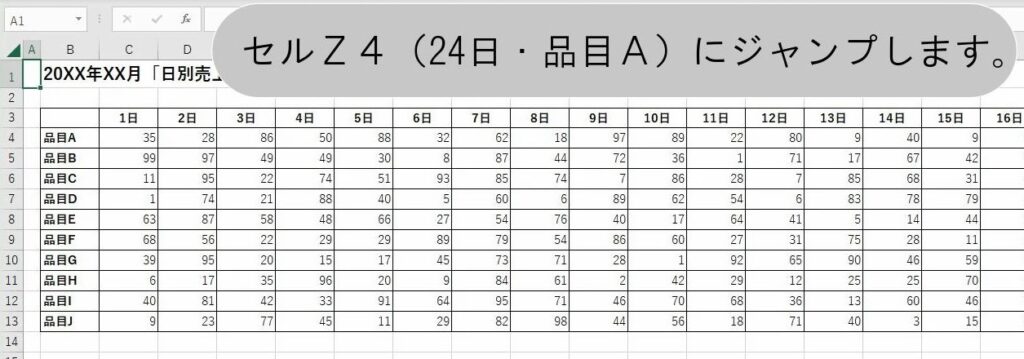
この通りに操作してください
| 1. | [F5]キー |
| → | [ジャンプ]ダイアログボックスが表示されます。文字カーソル(|)が[参照先(R)]ボックスに表示されています。 |
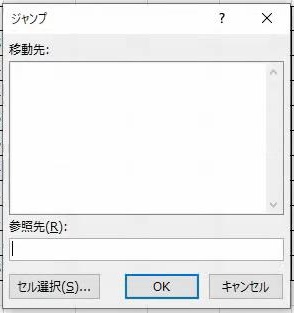 | |
| 2. | 「z4」と入力します。 |
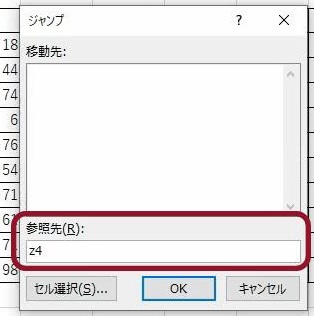 | |
| 3. | [Enter]キーを押します。 |
| → | セルZ4が選択されます。 |
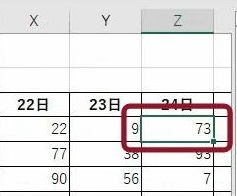 |
こうなりました
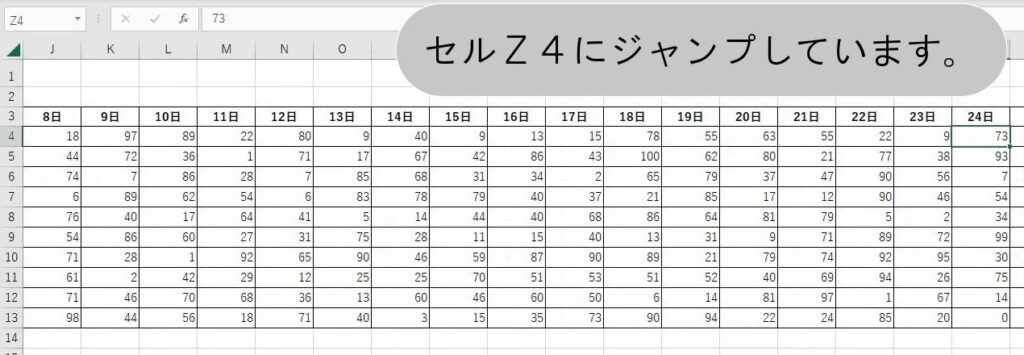
こんなことに気をつけてください
- [F5]キーを押すとすぐに[ジャンプ]ダイアログボックスが表示されますが、ショートカットが無効になっている場合があります。この場合は、Excelの設定を確認し、ショートカットキーが有効になっているかどうかを確認してください。
- セル参照は大文字・小文字を区別しませんが、標準的には大文字で入力することが一般的です(例:Z4)。
- 他のセルを参照したい場合は、適切なセル番号を入力します。例えば、範囲を指定したい場合は「A1:B10」などと入力します。
- セルの選択後、そのセルに入力した内容をすぐに確認したい場合、選択したセルに入力している値や数式は数式バーに表示されます。
- もし複数のシートを操作している場合は、シート名を入力することで他のシートのセルを選択できます。例えば「Sheet2!Z4」と入力することで、別のシート「Sheet2」のセルZ4をジャンプできます。
- セルが選択されると、もしそのセルに何か数式やデータが入力されている場合は、入力内容が反映されます。もし誤ったセルにジャンプしてしまった場合は、再度[F5]キーを押して別のセルにジャンプできます。
- [F5]キーを押した後に入力するセル参照の部分に、例えば「A1:B10」や「Sheet2!A1」と入力すると、範囲指定や他のシートへのジャンプも簡単にできます。
- セル参照は正確に入力しないと誤ったセルを選択することになります。特に数字の桁やアルファベットの順序に間違いがないかを確認しましょう。例えば「Z4」ではなく「Z40」を入力すると、全く異なる位置のセルを選択することになります。
- もし「Z4」や他のセル参照の入力に自信がない場合、セル参照を補完機能を使って確認することができます。例えば、参照先のセルの位置を確認したい場合、入力途中で[Ctrl]+[Space]を押すことで候補のセル範囲を表示できます。
- ジャンプ機能は、特定のセルだけでなく、定義された名前(範囲名や名前付きセル)にもジャンプできます。名前付き範囲が設定されている場合、「名前」で検索することも可能です。
- [Enter]キーを押すと、次のアクション(セル移動、編集モード)に進みます。セル内に数式やテキストがある場合は、その内容が編集されることもあるので注意が必要です。
- [Enter]キーを押すと、セルに移動するだけでなく、現在のセルの内容が確定されます。もし編集中の内容を破棄したい場合は、[Esc]キーで編集をキャンセルできます。
- セルの移動後に、すぐにそのセルを編集したい場合は[F2]キーを使うと、セルが編集モードに切り替わります。
- [F5]キーのジャンプ機能を使う際に、他のセルにジャンプ後、そのまま[Tab]キーや[Enter]キーを使って順番に次のセルへと移動することもできます。
- よく使うセルや場所への素早いアクセスをしたい場合は、「名前の定義」を活用することで、ジャンプ機能を使いやすくできます。これにより、長い範囲やシート内で何度も使うセルへのアクセスが非常に便利になります。


