セルを目立たせる方法のひとつにセルの背景色を変える「塗りつぶしの色」があります。
デフォルト(最初の状態)では、セルの背景色は白です。
ここでは、セルの背景色を赤に変える操作について説明します。

Youtubeの動画もあります。
この状態から始めます
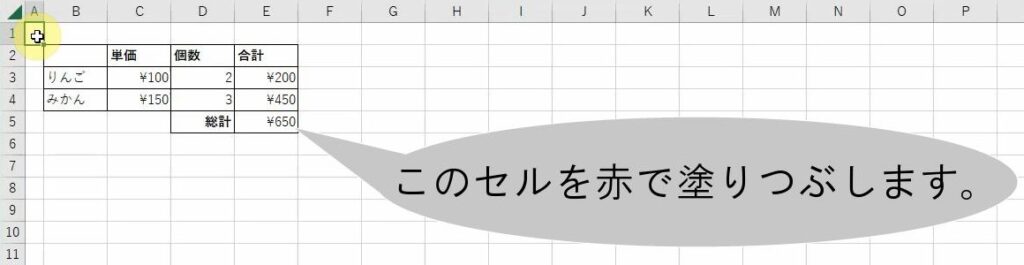
この通りに操作してください
| 1. | 色を変更するセル(ここではE5)をクリックします。 |
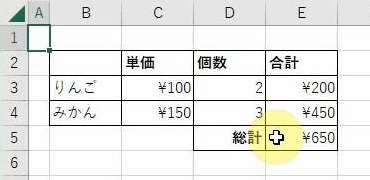 | |
| 2. | [ホーム]タブの[フォント]グループの[塗りつぶしの色] |
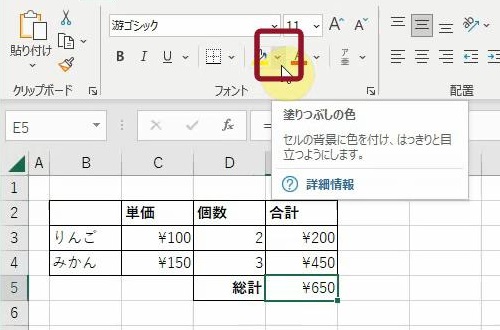 | |
| → | パレットが表示されます。 |
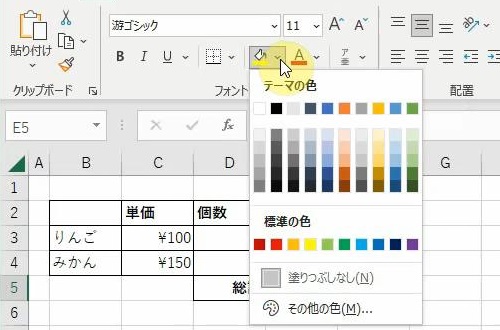 | |
| 3. | [標準の色]の左から2番目の[赤]をクリックします。 |
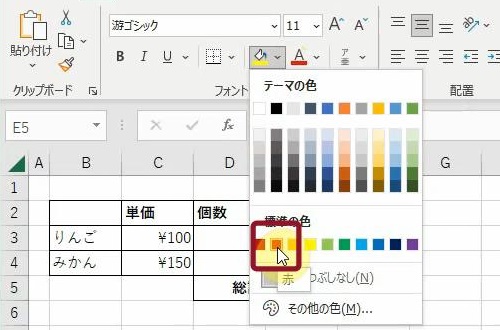 | |
| → | セルE5の色が赤に変わります。 |
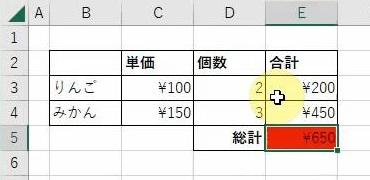 |
こうなりました
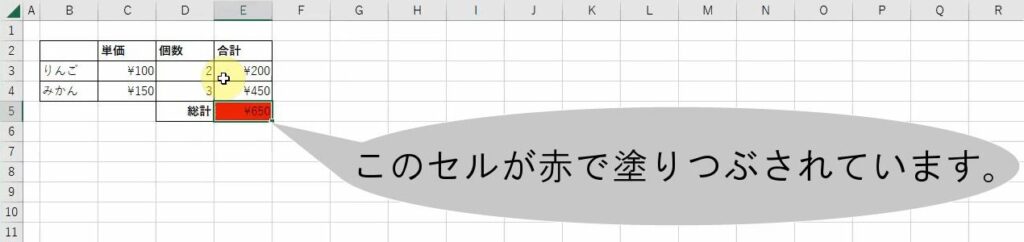
こんなことに気をつけてください
- 色を変更する前に、変更したいセルだけ選択することが重要です。他のセルに影響を与えずに、目的のセルのみを変更できます。
- セルの色を変更するときは、選択した色がデータの可読性に影響を与えないように注意してください。たとえば、背景色が文字の色と似たような色(例えば、背景色が「紺」で文字色が「青」)になっていると字が良く見えなくなります。
- パレットでは、色の一覧が選択できます。パレットに表示される色は、特定のテーマに基づいて事前に設定されています。しかし、パレットに載っていない色を作成することもできます。パレットの下にある[その他の色(M)]を選択すると、[色の設定]ダイアログボックスが表示され、RGB値や色のコードを使用して詳細な色を指定できます。
- セルの色を変更すると、データを強調することができます。データの可視性や理解が向上する場合もあります。たとえば、赤色は注意が必要なデータを表すことが一般的です。しかし、過度に色を使うと見た目が混乱しやすくなるため、適度な色の利用が重要です。適切な色の選択とバランスが重要です。また、色覚異常を考慮して、明るい色のみを使うのではなく、色の濃淡やパターンを組み合わせると視認性が向上します。
- 変更を加えた後に誤りを発見した場合は、[Ctrl]キー+[Z]キーを使用して直前の操作を取り消すことができます。文書を安全に編集するために、[Ctrl]キー+[Z]キーを使った取り消し機能をうまく活用してください。


