表を作成した後(または作成中)に、途中に列を追加したくなることがあります。
表の途中に空白の列を挿入する操作について説明します。

Youtubeの動画もあります。
この状態から始めます
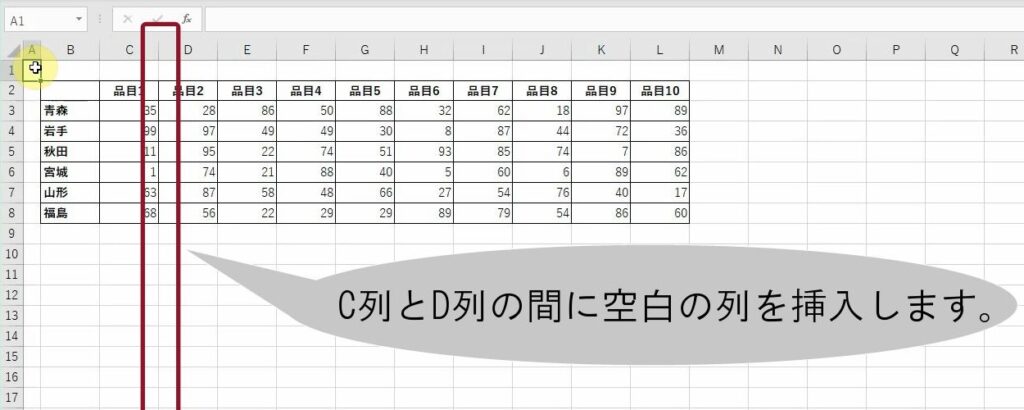
この通りに操作してください
| 1. | 挿入したい列の列見出しにマウスポインタを合わせ、右クリックします。 |
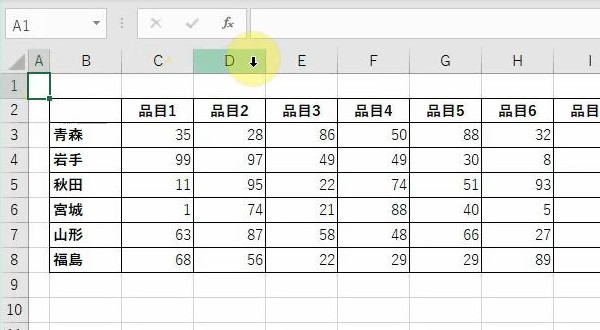 | |
| → | ショートカットメニューが表示されます。 |
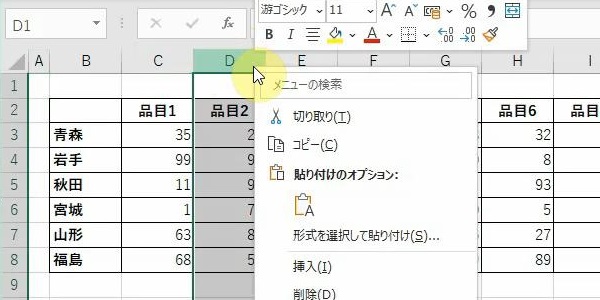 | |
| 2. | [挿入(I)]をクリックします。 |
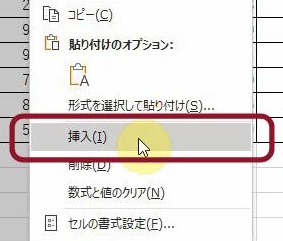 | |
| → | 列が挿入されます。 |
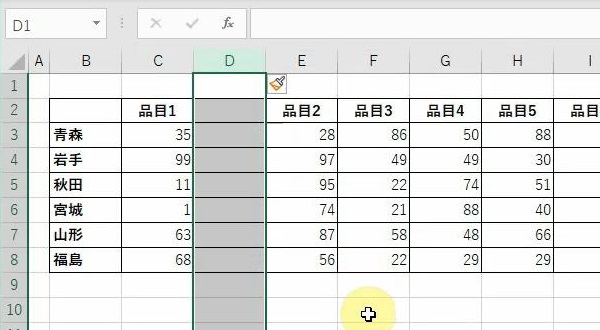 |
こうなりました
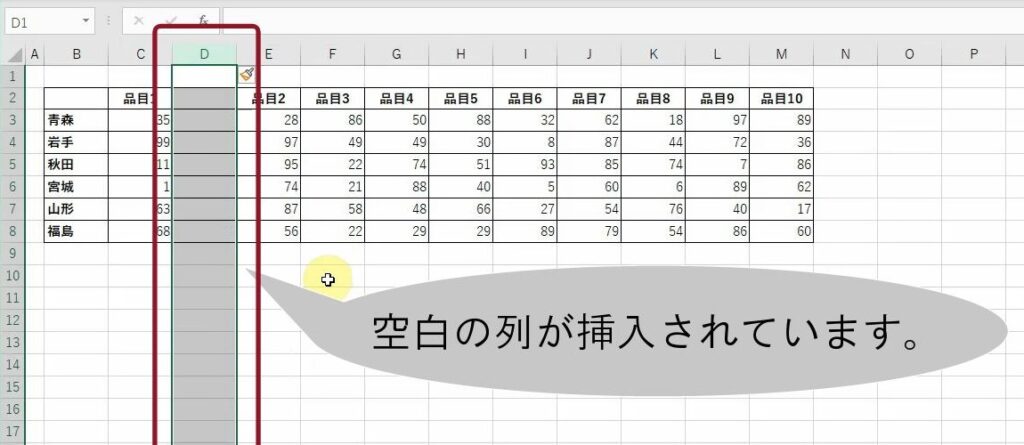
こんなことに気をつけてください
- 列の挿入は、挿入したい列の左隣に新しい列が挿入されます。例えば、B列を選択して挿入を行うと、新しい列がB列の左側に挿入されます。
- 列を挿入すると、その列のすべてのセルが空白になります。データがすでに入力されている場合、元のデータは右にシフトされることに注意してください。
- 挿入したい列数分の列見出しを選択し、右クリックして[挿入(I)]をクリックすると、選択した列数だけ列が挿入されます。例えば、B列とC列を選択した状態で挿入を選ぶと、2列が挿入されます。
- 列を挿入する場合、周囲のセルに数式や参照が含まれていると、その参照も自動的にシフトされるため、数式やセル参照に影響が出る可能性があることを意識して作業することが重要です。
- 列を挿入する前に、既存のデータの整合性に影響がないか確認してください。特に数式や参照が含まれている場合は、それらが正しく更新されるかどうかを確認しましょう。
- 大切なデータの場合、列を挿入する前にバックアップを取ることをおすすめします。これにより、万が一のデータ損失に備えることができます。
- 新しく挿入した列の表示形式が既存の列と一致しているか確認してください。特に数値や日付の形式に注意が必要です。
- シートが保護されている場合は、列の挿入ができないことがあります。この場合、シートの保護を一時的に解除する必要があります。
- 挿入した列の幅が他の列と一致しているか確認し、必要に応じて調整しましょう。
- データを表として設定すると、列の挿入や削除が簡単になります。
- 条件付き書式を使用している場合は、新しい列にも同じ条件付き書式を適用する必要があります。このためには、範囲を更新するか、条件付き書式のルールを修正しましょう。
- 名前付き範囲を使用すると、列の挿入や削除による参照の混乱を防ぐことができます。


