Excelで引く罫線は、実線以外に、太線や点線、破線などさまざまな種類があります。
ここでは、表内に点線を引く操作について説明します。

Youtubeの動画もあります。
この状態から始めます
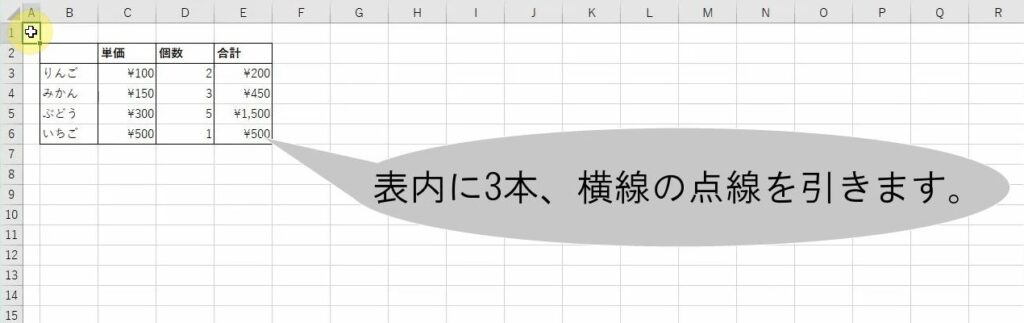
この通りに操作してください
| 1. | セルB3からE6までドラッグします。 |
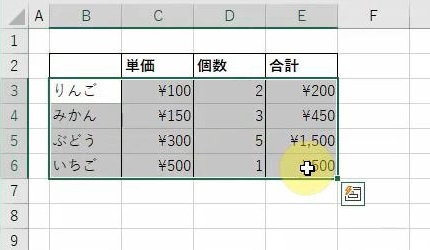 | |
| 2. | [ホーム]タブの[フォント]グループにある |
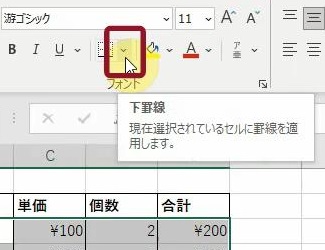 | |
| → | 罫線の一覧が表示されます。 |
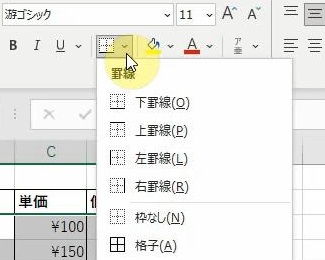 | |
| 3. | [その他の罫線(M)]をクリックします。 |
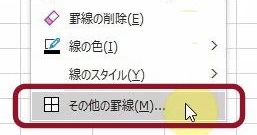 | |
| → | [セルの書式設定]ダイアログボックスの[罫線]タブが表示されます。 |
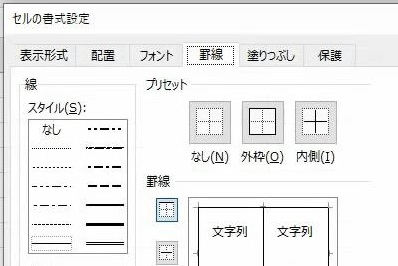 | |
| 4. | [線]欄の[スタイル(S)]ボックスの左の列、上から3番目の点線をクリックします。 |
| ※ | まず、線のスタイルを選択します。 |
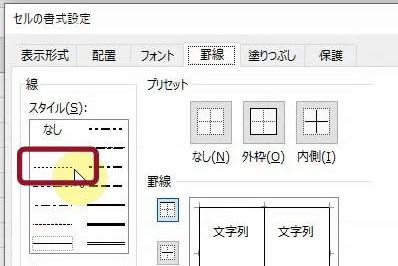 | |
| 5. | [罫線]欄の左の列、上から2番目の |
| ※ | 線を引く場所を選択します。 |
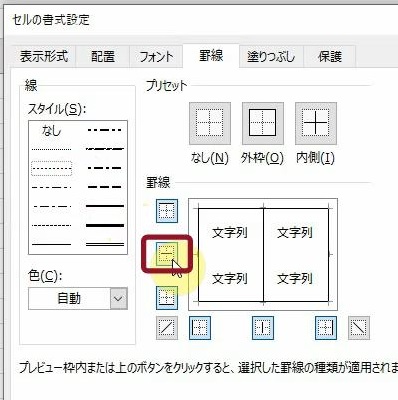 | |
| 6. | [OK]をクリックします。 |
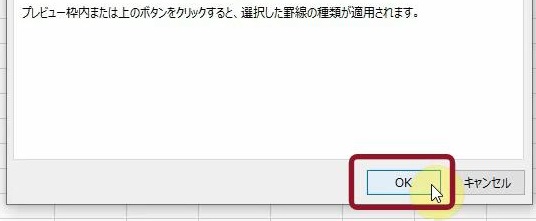 | |
| → | [セルの書式設定]ダイアログボックスが閉じ、表内に3本の点線が表示されます。 |
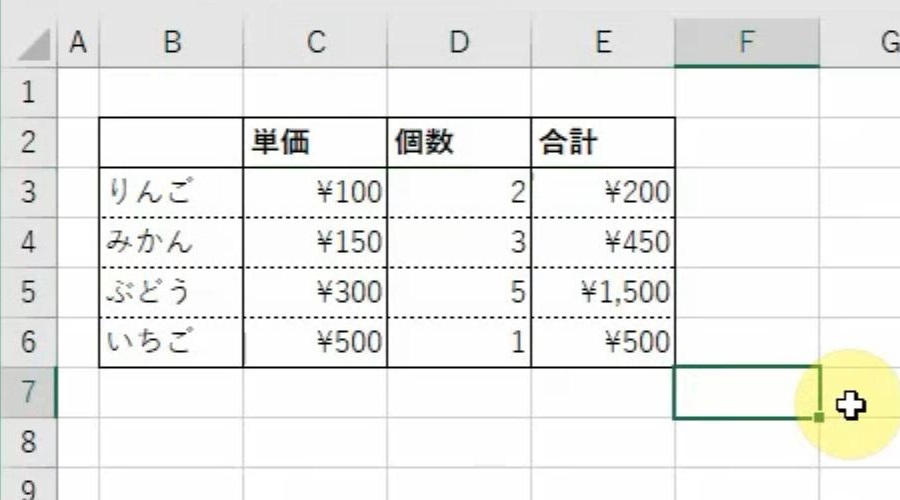 |
こうなりました
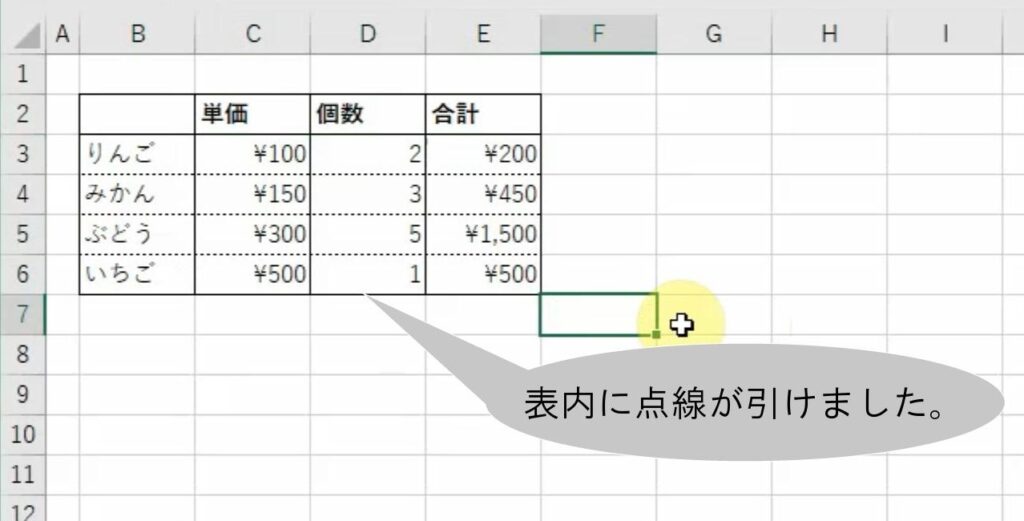
こんなことに気をつけてください
- セルをドラッグして選択するときに、間違ったセルを含めないように注意し、引く範囲を正確に選択しましょう。間違ったセルを選択してしまうと、全体のバランスが崩れたり、表のレイアウトが乱れたりする可能性があります。必要なセルや範囲を選択してから罫線を適用することで、意図した表のスタイルを確保できます。
- 罫線を引くときには、引く範囲を正確に選択しましょう。
- ダイアログボックスでは、各項目やオプションを慎重に確認しましょう。特に複数のオプションがある場合に、誤ったオプションを選択してしまうと、思っていたのとは違う罫線を引いてしまう恐れがあります。
- 点線を引くときには一貫性を保つことが重要です。特に大規模な表やデータの場合、一貫性のない書式設定は見た目や理解しやすさに影響を与えます。同じような場所に、別の種類の罫線(例えば、太線)を引いたり、罫線を引かなかったりすることは避けましょう。
- 罫線を引く前に、列や行の幅や高さを適切に調整することが重要です。テキストやデータが収まるように列の幅を調整し、セルの内容が見やすく表示されるように行の高さを調整しましょう。
- [セルの書式設定]ダイアログボックスの[罫線]タブでは、罫線の色や太さを変更することもできます。


