セルを目立たせる方法のひとつにセルの背景色を変える「塗りつぶしの色」があります。
デフォルト(最初の状態)では、セルの背景色は白です。
ここでは、セルの背景色を黄色に変える操作について説明します。

Youtubeの動画もあります。
この状態から始めます
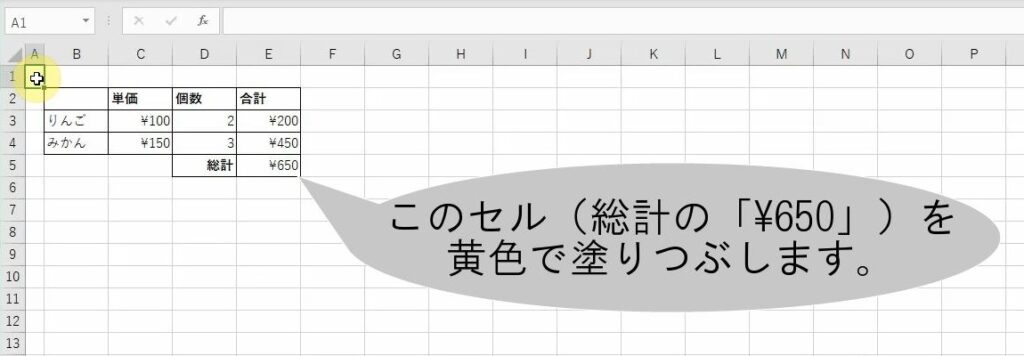
この通りに操作してください
| 1. | セルE5をクリックします。 |
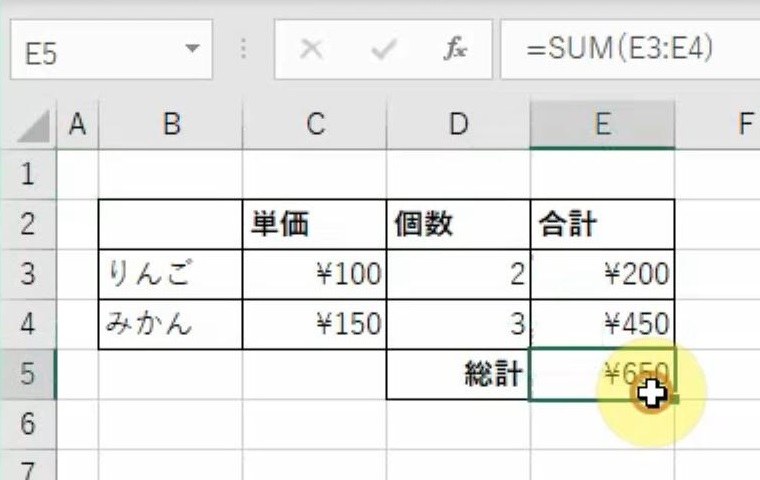 | |
| 2. | [ホーム]タブの[フォント]グループの |
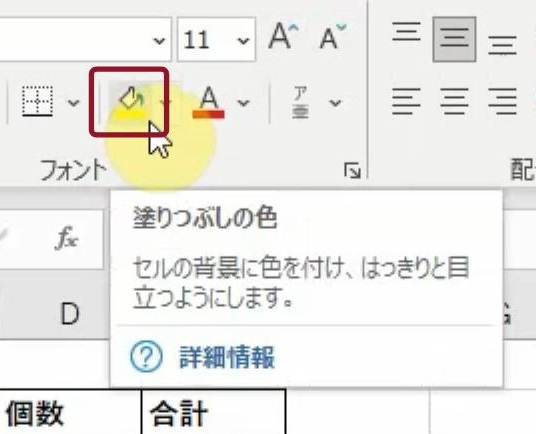 | |
| → | セルE5の色(背景色)が黄色に変わります。 |
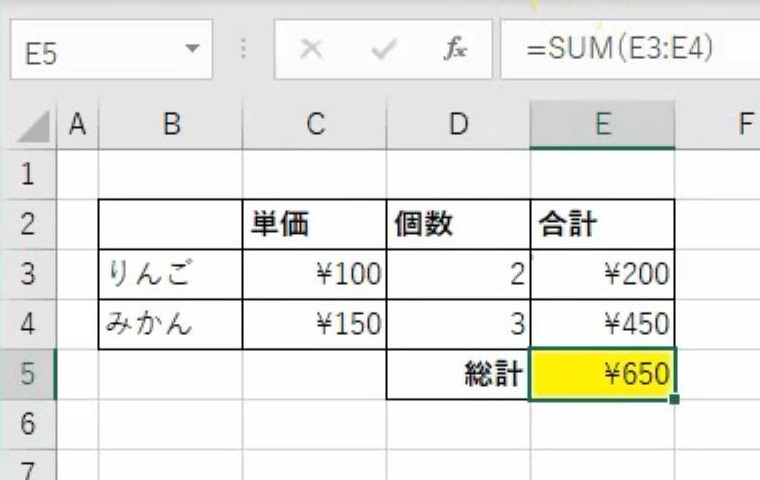 |
こうなりました
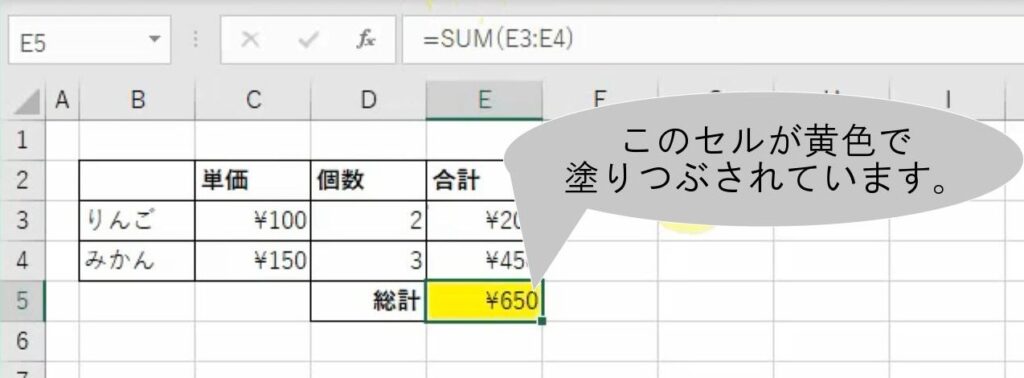
こんなことに気をつけてください
- セルを選択する際、選択範囲が誤って他のセルを含まないように確認してください。選択するセルが正しいか確認しましょう。
- [塗りつぶしの色]をクリックしたあと、色の選択肢が表示されます。使用したい色を選ぶと、セルの背景色が変更されます。
- [塗りつぶしの色]では、標準的な色から選ぶことができますが、よく使用する色は最近使った色としてリストに表示されます。もし色が見つからない場合、「その他の色」を選んでカスタムカラーを設定することも可能です。
- 塗りつぶしの色を変更しても、見た目が変わるだけでセルの内容には影響しません。色を元に戻したい場合は、[塗りつぶしの色]から「なし」を選ぶことで元の状態に戻せます。
- セルの選択にはマウスでのクリックのほか、キーボードの矢印キーやセル参照(例:E5)を使って移動することもできます。必要に応じて、複数のセルを選択することも可能です。[Shift]キーを押しながら他のセルをクリックすると、範囲選択ができます。
- Excelでは、色を使ってセルの視覚的な区別をつけたり、重要なデータを強調したりすることがよく行われます。色が多すぎると逆に視認性が悪くなるため、使用する色の数は適切に絞り込むことをおすすめします。例えば、黄色は警告や注目すべきデータに使われることが多いです。
- セルの背景色は画面上では見えますが、印刷したときに色が薄くなる場合があります。印刷結果を確認したい場合は、[ファイル]タブ→[印刷]でプレビューを確認してから印刷しましょう。
- 色を使って重要な情報を強調する際、カラーブラインドの人々が区別しにくい色もあることを考慮しましょう。例えば、赤と緑の組み合わせなどです。代わりに色の使い方に工夫を加えて、視覚的に明確にする方法を考えてみましょう。
- 背景色を手動で変更する代わりに、「条件付き書式」を使うと、特定の条件に基づいて自動的にセルの色を変更できます。これにより、データに応じて動的に色が変わるため、データ分析に役立ちます。


