セルの横幅を超えて文字を入力することもあるでしょう。
右側のセルに何も入力されていなければそのまま表示されますが、何か入力されていると文字が切れてしまいます。
その場合は、「縮小して全体を表示する」という機能を使えば、文字の大きさが自動的に小さくなり、入力した文字がすべて表示できるようになります。
正直なところ、あまりおすすめできる機能ではありません。
そのセルだけ文字が小さくなりますので、表のバランスが悪くなります。
可能であれば、行の高さを拡大する「折り返して全体を表示する」機能を利用することをおすすめします。
とはいえ、表が大きくなりすぎて、横にも縦にも広げられないこともあります。そのようなときに利用する機能です。

Youtubeの動画もあります
この状態から始めます
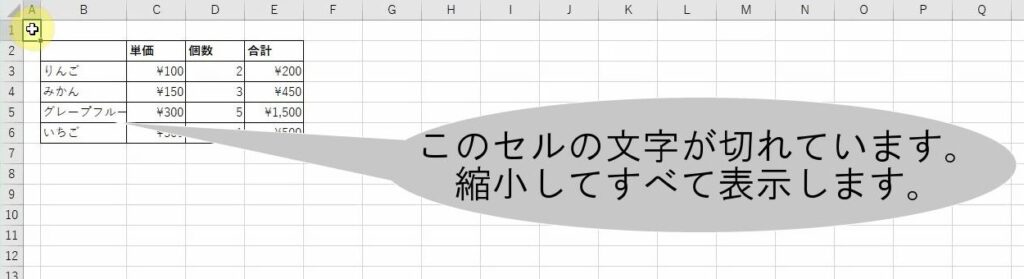
この通りに操作してください
| 1. | セルB5をクリックします。 |
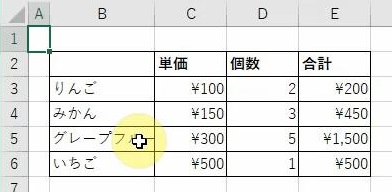 | |
| 2. | [ホーム]タブの[セル]グループの[書式]の右にある |
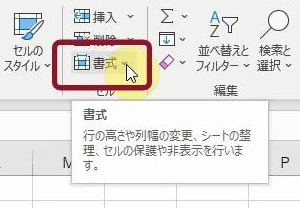 | |
| → | [書式]のメニューが表示されます。 |
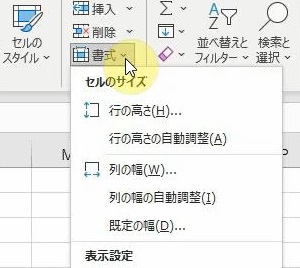 | |
| 3. | [セルの書式設定(E)]をクリックします。 |
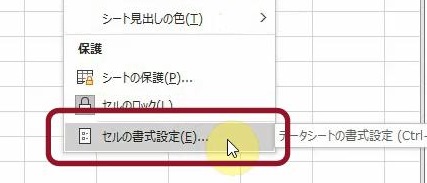 | |
| → | [セルの書式設定]ダイアログボックスが表示されます。 |
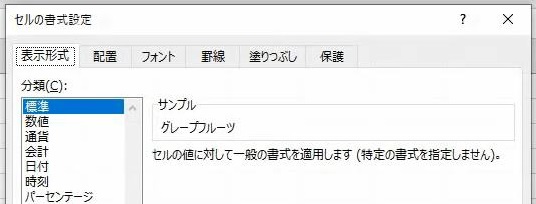 | |
| 4. | [配置]タブをクリックします。 |
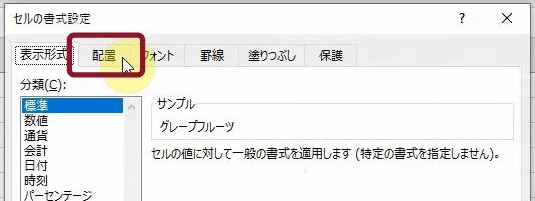 | |
| 5. | [文字の制御]欄の[縮小して全体を表示する(K)]をクリックします。 |
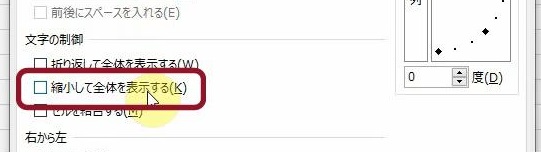 | |
| → | [縮小して全体を表示する(K)]が選択され、左側の□にチェックマーク( ☑ )が付きます。 |
| ※ | チェックマーク( ☑ )が付くと、その機能が選択されている(オンになっている)という意味になります。 |
 | |
| 6. | [OK]をクリックします。 |
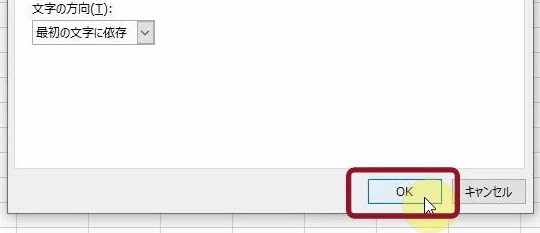 | |
| → | [セルの書式設定]ダイアログボックスが閉じ、セルB5の文字「グレープフルーツ」がすべて表示されます。 |
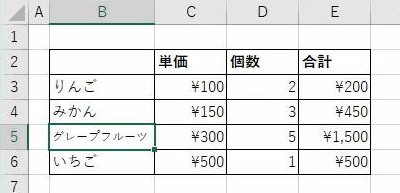 |
こうなりました
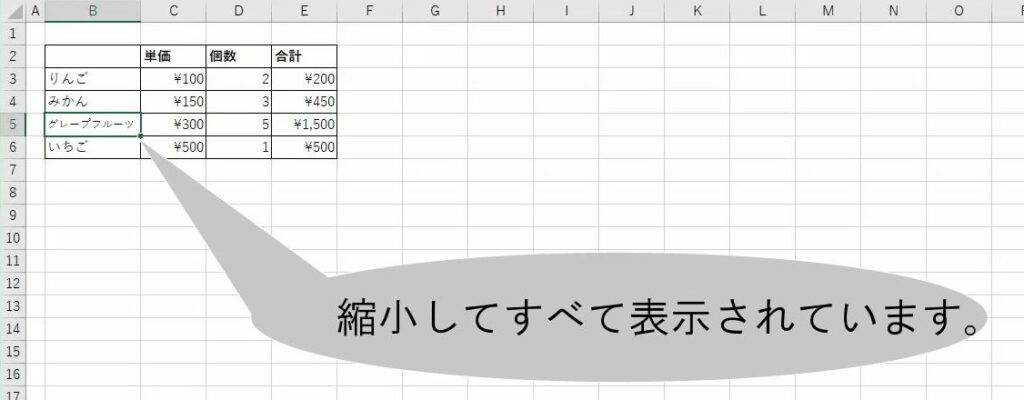
こんなことに気をつけてください
- 操作を行う前に、データの変更や書式設定の変更が必要なセルを確認してください。間違ったセルを選択すると、意図しない変更が加わる可能性があります。
- 書式設定を変更する前に、元のセルの書式設定を確認してください。予期しない変更が行われることを避けるためです。
- [セルの書式設定]ダイアログボックスでの変更は、慎重に行ってください。誤った設定を行うと、データの見え方や配置が意図しないものになる可能性があります。
- 特に「縮小して全体を表示する(K)」のようなオプションを選択する場合には、テキストやデータが見づらくならないかどうかをよく確認してください。読みやすさを損なう恐れがあります。
- 変更を行った後は、必ずセルの内容を再度確認し、意図した通りに表示されているかどうかを確認してください。特に大量のデータがある場合には、見落としや誤りが起こりがちです。


