デフォルト(最初の状態)では、文字や数値は黒字で表示されています。
この色(文字の色、フォントの色)は変更できます。
ここでは、セルB4「みかん」の文字の色を黒からオレンジに変更します。

Youtubeの動画もあります。
この状態から始めます
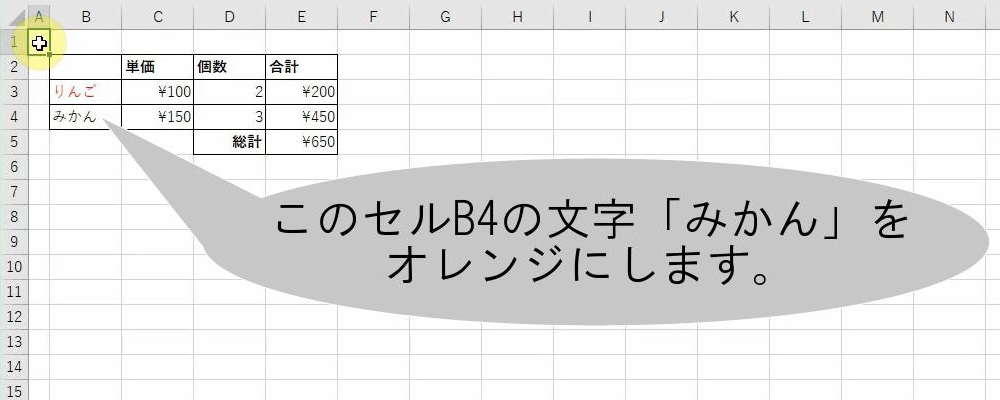
この通りに操作してください
| 1. | セルB4をクリックします。 |
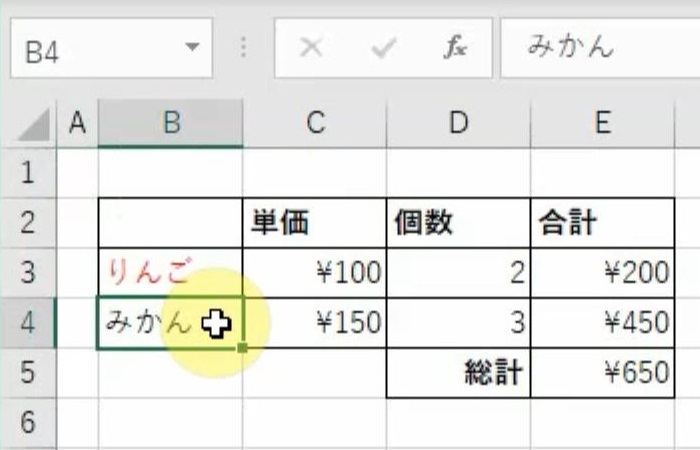 | |
| 2. | [ホーム]タブの[フォント]グループの |
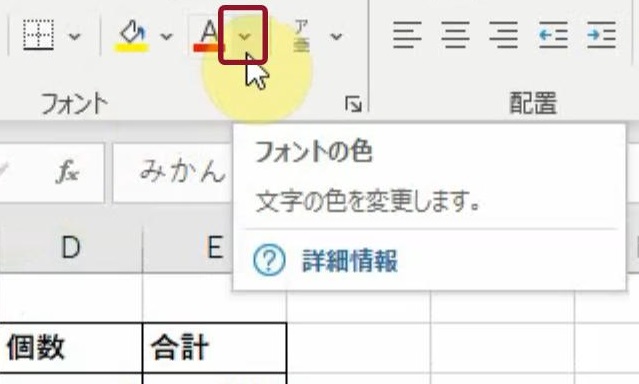 | |
| → | パレットが表示されます。 |
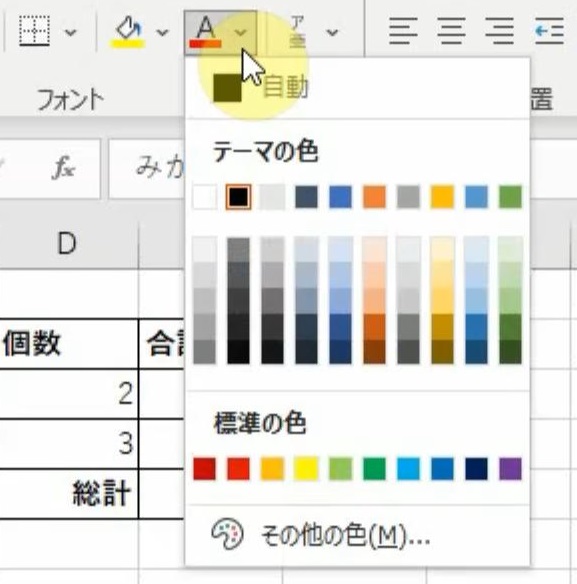 | |
| 3. | [標準の色]の左から3番目の[オレンジ]をクリックします。 |
 | |
| → | 「みかん」の文字が黒からオレンジに変わります。 |
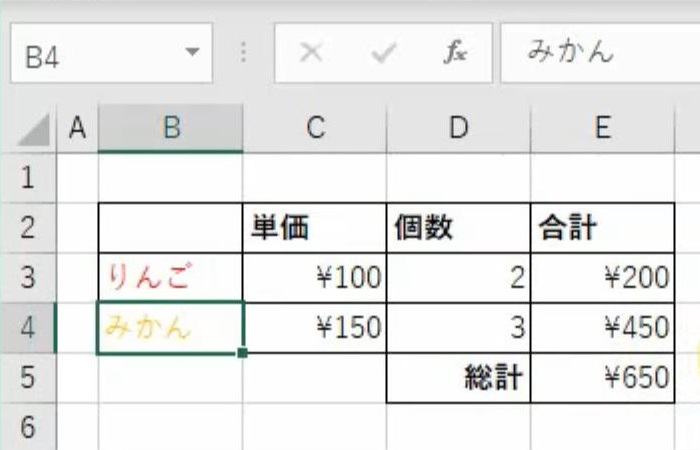 |
こうなりました
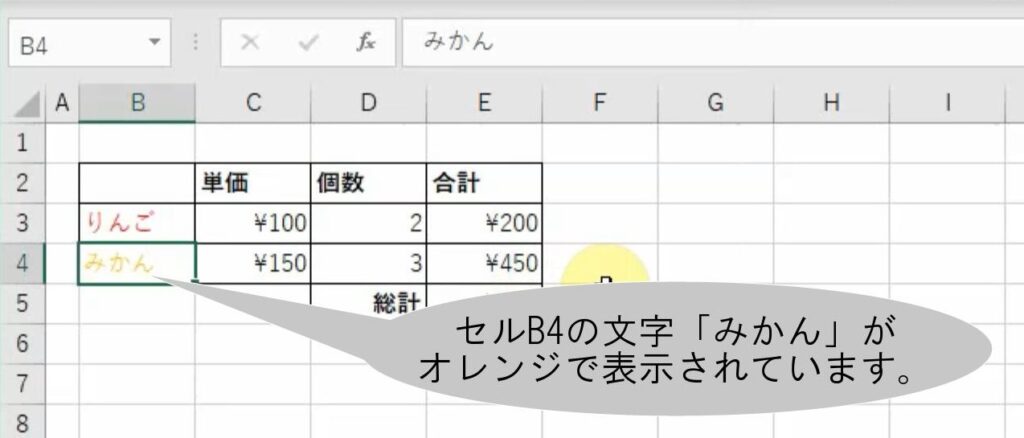
こんなことに気をつけてください
- 文字色の変更は、文書の内容を視覚的に強調するのに役立ちますが、過剰な使用は読み取りやすさを損なう恐れがあります。適切な色の選択とバランスを保つことが重要です。文字色の変更によってデータの可読性が向上することがありますが、過剰な色の使用は読み取りやすさを損なう可能性があります。必要な情報にフォーカスし、適切な色の選択を行いましょう。
- 文字色を変更する場合は、対象となるデータや文書の背景色とのコントラストを考慮してください。十分なコントラストがない場合、文字が読みにくくなる可能性があります。特に印刷物やプレゼンテーション資料など、さまざまな環境で使用される場合は、コントラストの確認が重要です。
- 文字色を変更すると、印刷物のレイアウトやデザインにも影響を与えます。印刷する場合は、印刷プレビュー機能を使用して、実際の印刷結果を確認しましょう。必要に応じて、文字色や背景色を調整して、理想的な印刷結果を得ることができます。
- Excelでは、文字色の変更だけでなく、文字のスタイルや大きさ、装飾なども変更できます。例えば、太字や斜体、下線などを使って、テキストを強調することができます。これらのスタイルを組み合わせることで、より見やすい文書やデータを作成することができます。
- 文字色の変更は、文書やデータのデザインに影響を与えるため、統一感を保つことが重要です。特に複数人で作業している場合は、共通のルールやガイドラインを設定して、一貫したデザインを維持することが重要です。


