ここでは、セルに入力した文字を折り返してすべて表示する操作について説明します。

Youtubeの動画もあります。
この状態から始めます
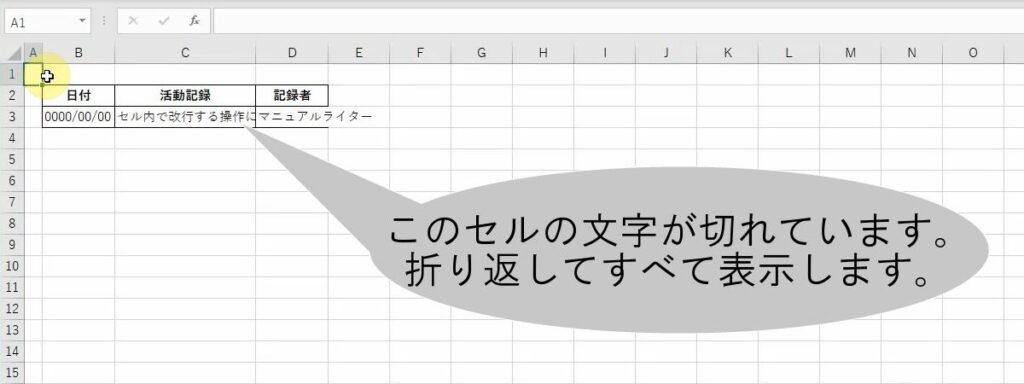
この通りに操作してください
| 1. | セルC3をクリックします。 |
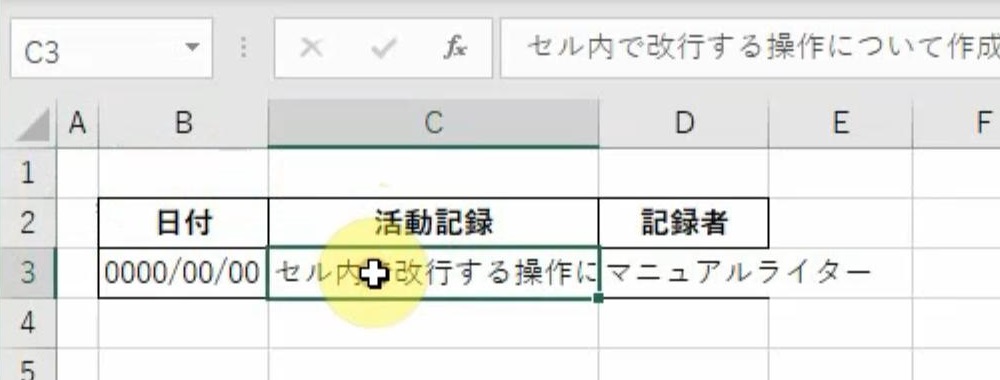 | |
| 2. | [ホーム]タブの[配置]グループの |
| ※ | [折り返して全体を表示する] |
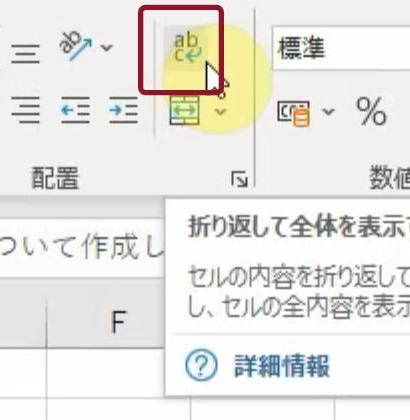 | |
| → | セルの高さが広がり、入力されている文字がすべて表示されます。 |
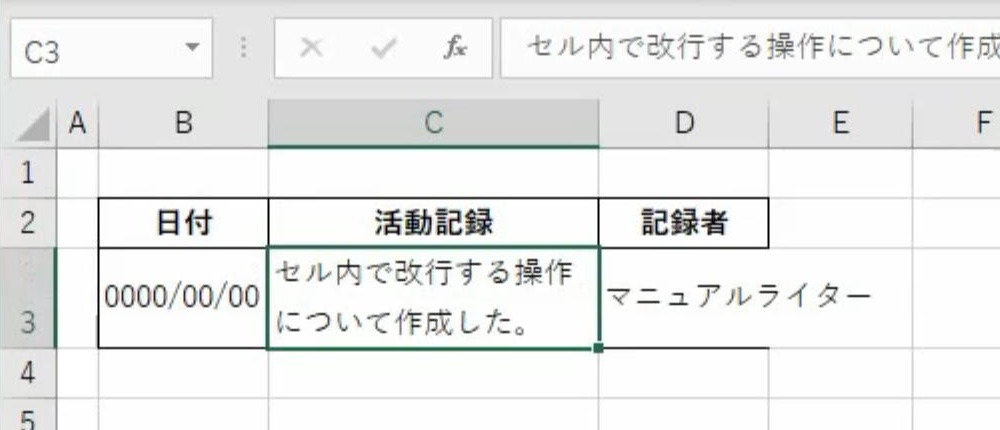 |
こうなりました
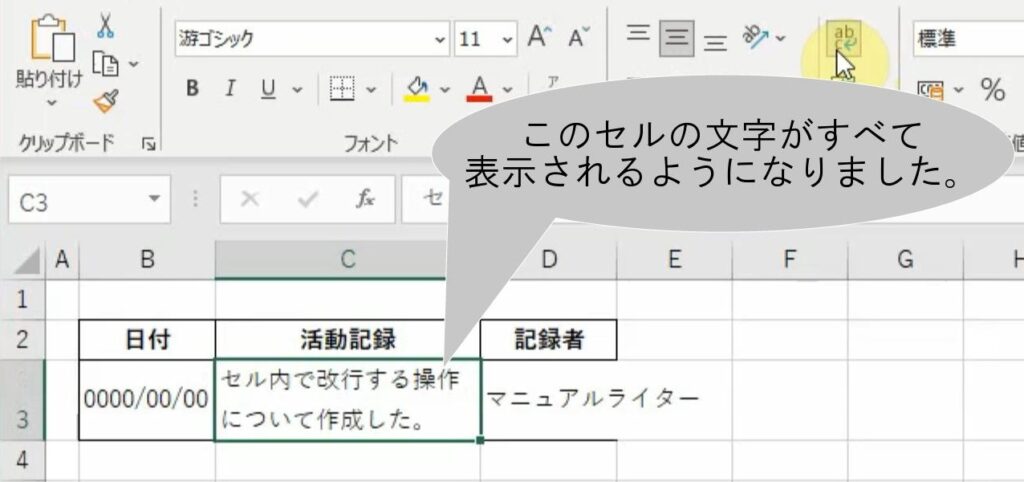
こんなことに気をつけてください
- セル内に長いテキストがある場合、折り返して全体を表示することで、すべてのテキストを見ることができます。
- 折り返し表示を行うと、セル内のテキストが改行されるだけでなく、セル内のテキストが自動的に右端まで表示されます。これにより、長いテキストでも、水平方向にスクロールすることなく全体を確認できます。
- 折り返し表示を行うと、セルの高さが自動的に調整されますが、場合によっては隣接するセルとの間隔が変更されることがあります。その場合は、レイアウトに影響が及ぶ可能性があります。
- 折り返し表示は、テキストがセルに収まりきらない場合や改行を自動的に挿入したい場合に便利です。長文のデータを取り扱う際には、この機能を活用して、セル内の内容をスムーズに確認できます。
- 折り返して全体を表示する機能を使用する際には、セル幅を適切に調整する必要があります。テキストがセルの幅に収まらない場合は、水平方向にスクロールバーが表示されるか、テキストが切れて表示されることになります。
- 折り返し表示を行うと、テキストがセル内に収まるように自動的に改行されますが、テキストの内容やセルの書式によっては、意図しない改行位置が発生する場合があります。特に、文字列内に単語が区切られることで意味が変わる場合には、改行位置に注意が必要です。改行位置を細かく設定したい場合は、手動で改行する方法もあります。
- 折り返し表示の有効化や無効化は、印刷時やファイルを他のユーザーと共有する際にも重要です。特に、セル内に収まりきらないテキストが含まれる場合には、折り返し表示を有効にしておくことで、他のユーザーがデータを正しく閲覧できるようになります。
- 折り返し表示を有効にすると、セルの高さが自動的に調整されますが、セル内のテキストが非常に長い場合や複数の行にわたる場合は、セルの高さがあふれてしまう可能性があります。この場合は、隣接するセルの内容が隠れてしまう可能性があるため、セルの高さを手動で調整する必要があります。


