スライドショーを見ていると、ページごとに文字が微妙にずれていることがあります。
特に、タイトルはページを変えても同じですので、ずれると目立ちます。
ページ番号がずれているケースもよく見かけます。
ここでは、各ページで文字列を同じ位置に配置する操作について説明します。
PowerPointは他のオフィスソフトに比べて設定の自由度が高いので、かえって微妙なずれが生じやすくなります。
ちょっと触っただけでずれてしまうこともあります。
修正方法はいろいろありますが、ここでは文字の位置を数値で指定する方法について説明します。

Youtubeの動画も見てください。
この状態から始めます
ページごとに文字がずれるというのは、次の2画面のような状態です。
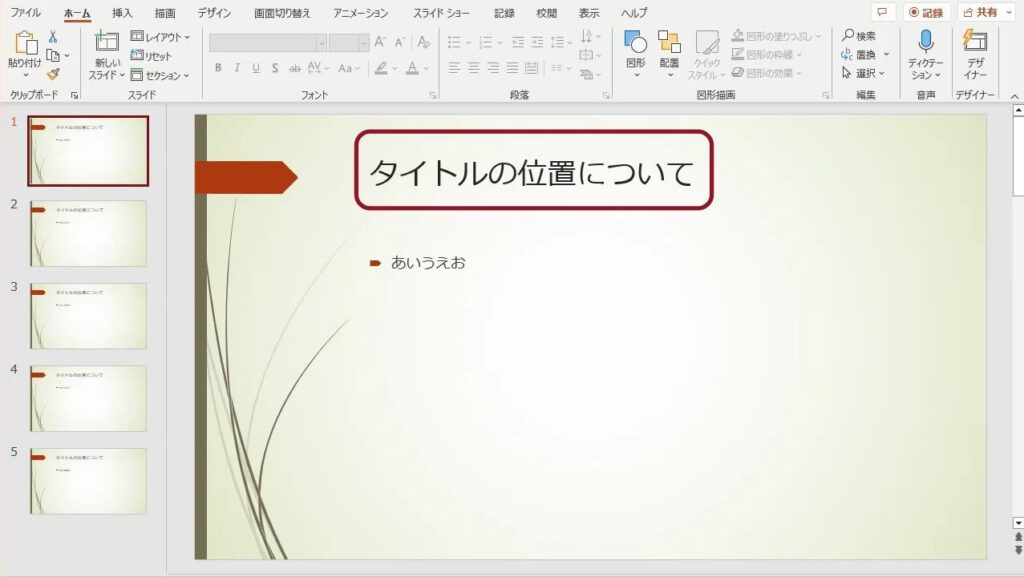
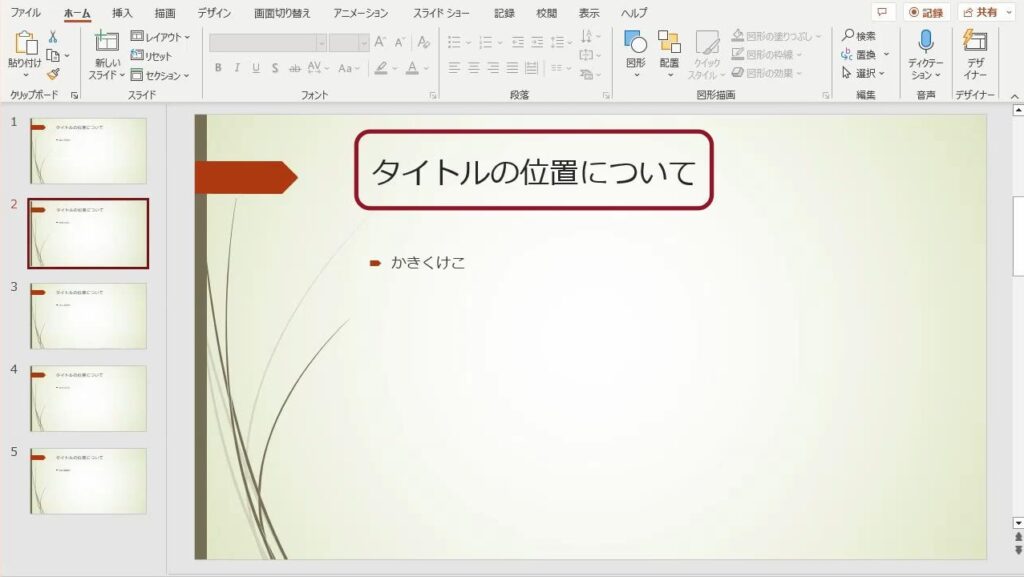
しかし、これではよくわかりません。わからないので気にせずにやってしまいます。
これをYoutubeの動画で見ていただくと、ずれていることがよくわかるでしょう。
ページごとに「タイトルの位置について」という文字が微妙にずれています。
この通りに操作してください
| 1. | 位置を修正する文字(ここでは「タイトルの位置について」)をクリックします。 |
| → | 選択した文字列の周りに枠線が表示されます。 |
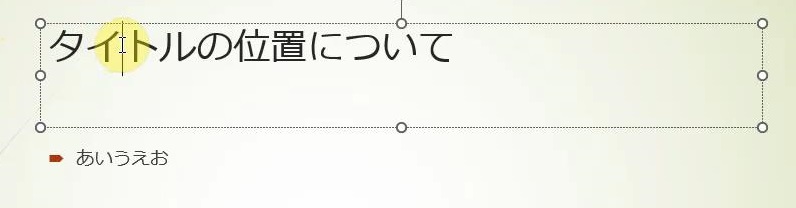 | |
| 2. | 枠線を右クリックします。 |
| → | ショートカットメニューが表示されます。 |
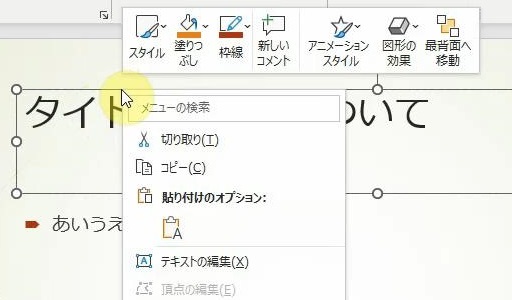 | |
| 3. | [配置とサイズ(Z)]をクリックします。 |
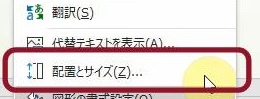 | |
| → | [図形の書式設定]ウィンドウが表示されます。 |
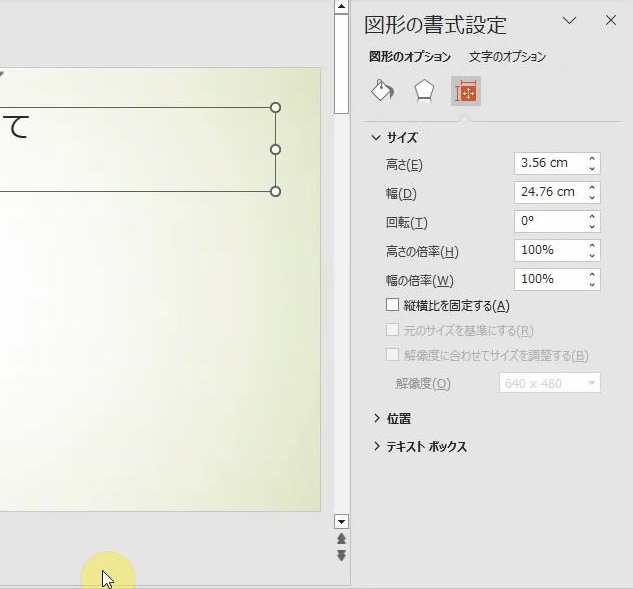 | |
| 4. | [>位置]をクリックします。 |
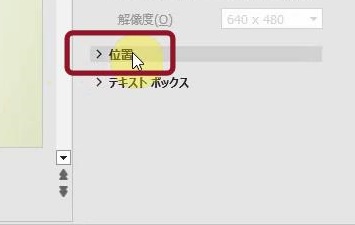 | |
| → | 位置の設定が表示されます。 |
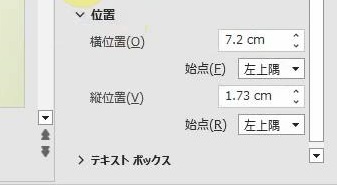 | |
| 5. | 各ページを表示し、横位置・縦位置の始点と距離を合わせてください。 |
| ※ | 各ページで文字の位置を確認すると、微妙にずれていることがわかると思います。 |
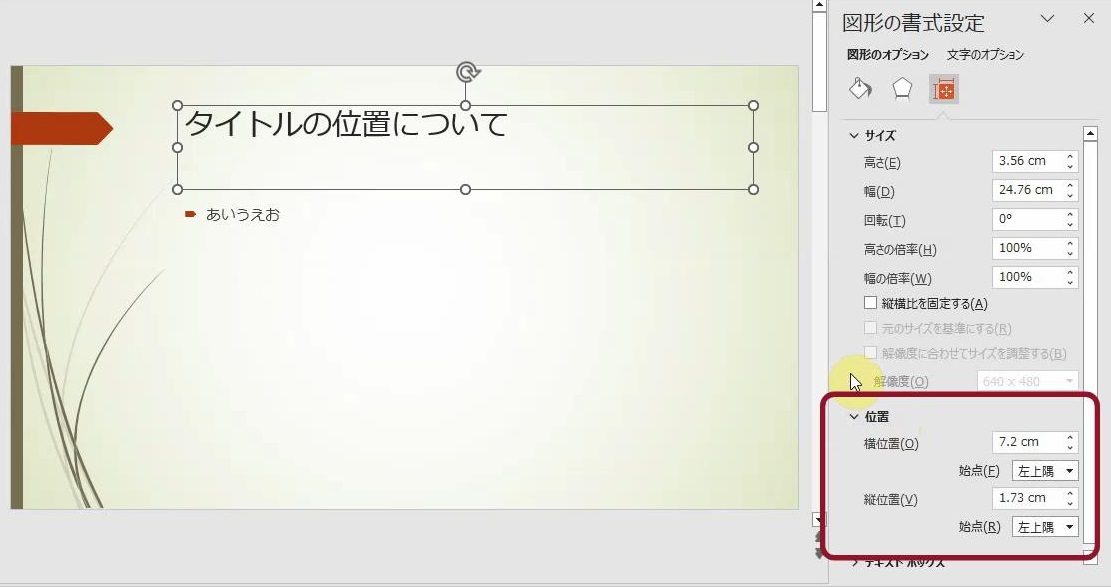 |
※ページ数が多くなるとこの方法では大変ですが、ページ数が少ない場合はこの方法がいちばん確実です。
こんなことに気をつけてください
- プレゼンテーションを完成させる前に、プレビューモードでプレゼンテーションを確認し、テストすることをおすすめします。これにより、レイアウトの問題や誤字脱字などのエラーを事前に発見し、修正することができます。
- プレゼンテーションでは、テキストやオブジェクトの配置、サイズ、スタイルの一貫性が重要です。各ページで同じスタイルを維持することで、プロフェッショナルな印象を与え、視聴者の注意を引きます。
- PowerPointは非常に多機能なツールであり、効果的に使用するには時間と練習が必要です。オンラインのチュートリアルやトレーニングリソースを活用して、PowerPointの機能やベストプラクティスについて学習し、スキルを向上させましょう。


