Wordに文章を入力していると、決まったところで改ページされます。つまり、自動的に次のページに進みます。
しかし、節ごとにページを分けたい場合のように、意図的に改ページしたいこともあります。
ここでは、ページ区切りを挿入して改ページする操作について説明します。
※サンプル文書:山本周五郎『屏風はたたまれた』

Youtubeの動画もあります。
この状態から始めます
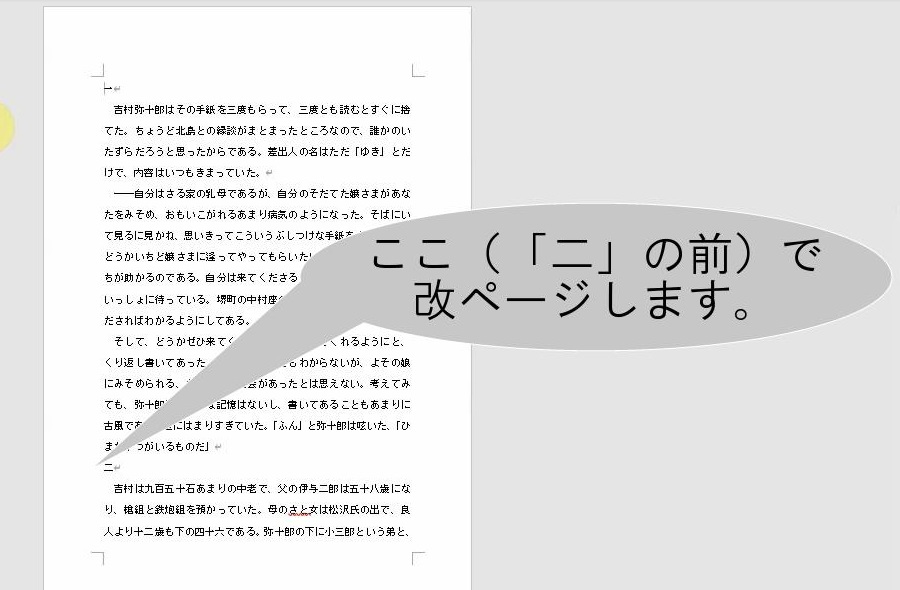
この通りに操作してください
| 1. | 改ページしたい位置をクリックします。 |
| ※ | 通常は段落の先頭で改ページします。ただし、段落や行の途中で改ページすることもできます。 |
 | |
| 2. | 最上行の[挿入]をクリックします。 |
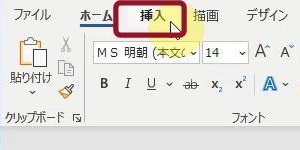 | |
| → | リボンが[挿入]タブに変わります。 |
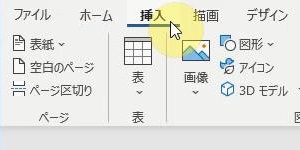 | |
| 3. | [ページ]グループの[ページ区切り]をクリックします。 |
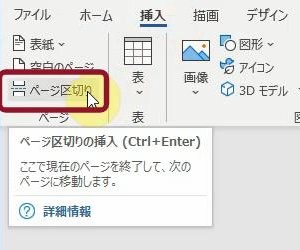 | |
| → | クリックした位置にページ区切りが挿入され、改ページされます。 |
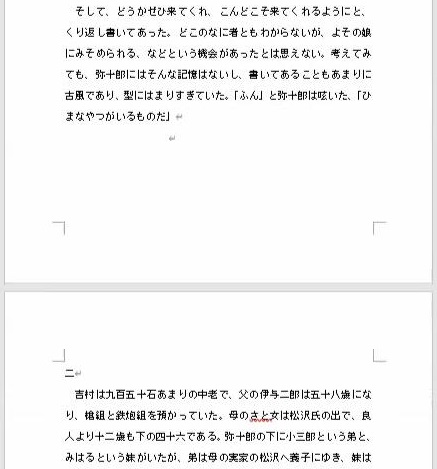 |
こうなりました
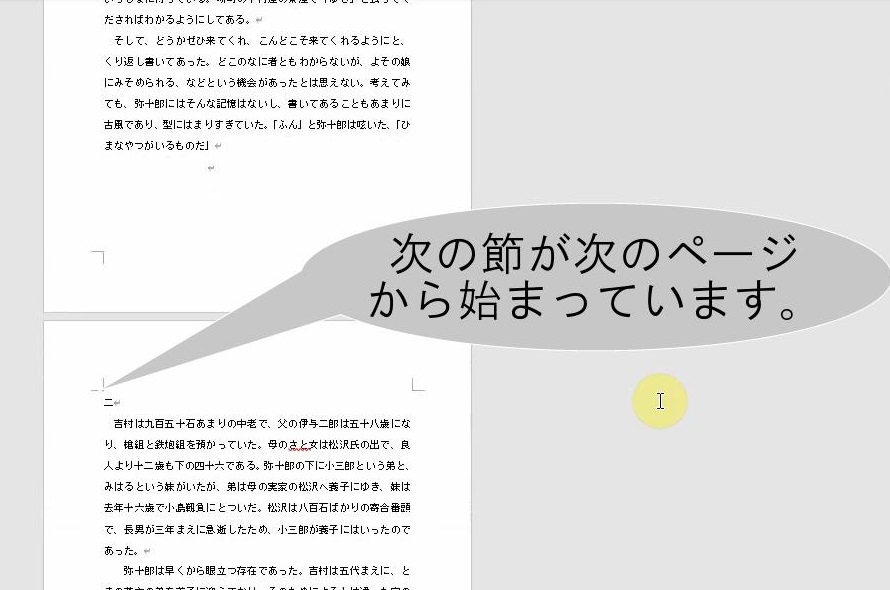
こんなことに気をつけてください
- 改ページを挿入する場所は、カーソルの位置にもとづいて行われます。改ページを挿入する前に、カーソルがどの位置にあるかを確認してから操作を行ってください。
- 段落の途中で改ページを挿入する場合は、ページが途中で切れるため、意図したフォーマットにならないことがあります。特に長い段落や表の途中で改ページするとレイアウトが崩れることがありますので注意が必要です。
- 段落や行の途中で改ページを挿入したい場合は、「改行」ではなく、「改ページ」を使用することが推奨されます。改行は新しい行を作成しますが、ページを切り替える効果はありません。
- 改ページを挿入したあとも、カーソルは新しいページの先頭に移動します。
- 改ページが視覚的にわかりやすくなるように、表示形式を変更することができます。[表示]タブの[文書の表示形式]グループから「改ページ記号」を選択すると、文書内に改ページを示す記号が表示されます。
- リボンが[挿入]タブに切り替わると、他のタブに戻るには再度[ホーム]や他のタブをクリックする必要があります。複数回操作を行う際は、タブの変更に注意してください。
- [挿入]タブは、改ページ以外にも多くの挿入機能(画像、テキストボックス、図形、ページ番号など)を提供しています。改ページを挿入するために[ページ]グループを選択する際に、必要な挿入機能も一緒に確認しておくと便利です。
- ページ区切りが挿入される位置を確認しないまま挿入を実行すると、意図しない場所に改ページが挿入されることがあります。特に長い文書や多くの段落がある場合、どこに改ページを挿入したかわかりづらくなることがあるため、カーソルの位置を再確認することをお勧めします。
- ページ区切りを削除する場合は、カーソルを改ページ位置に置き、[Delete]キーまたは[Backspace]キーを押します。
- 複数ページの文書を作成している場合、ページ区切りを適切に使うと、内容がページごとに整理され、読みやすさが向上します。


