Wordを使っていると、なぜか行間(行と行との間)が広がってしまうことがあります。
そのような場合は、行間をポイント数で指定して調整することができます。
※サンプル文書:山本周五郎『柘榴』

Youtubeの動画もあります。
この状態から始めます
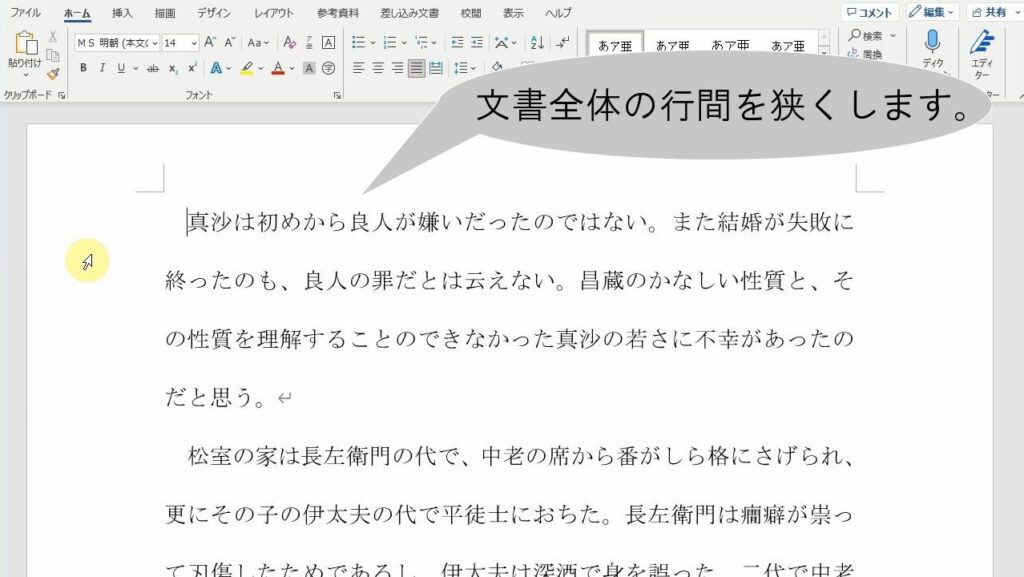
この通りに操作してください
| 1. | [ホーム]タブの[編集]グループの[選択] |
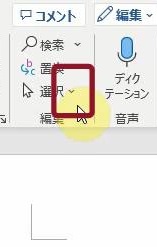 | |
| → | 選択方法の一覧が表示されます。 |
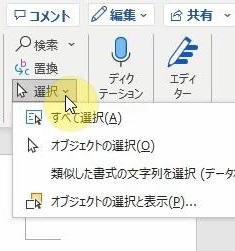 | |
| 2. | [すべて選択(A)]をクリックします。 |
 | |
| → | 文書がすべて選択され、グレーで網掛けされます。 |
| ※ | 設定は段落単位ですが、通常のWord文書では行間はすべて一定です。そのため、ここでは文書全体を選択しますが、特定の段落の行間だけを変更することもできます。 |
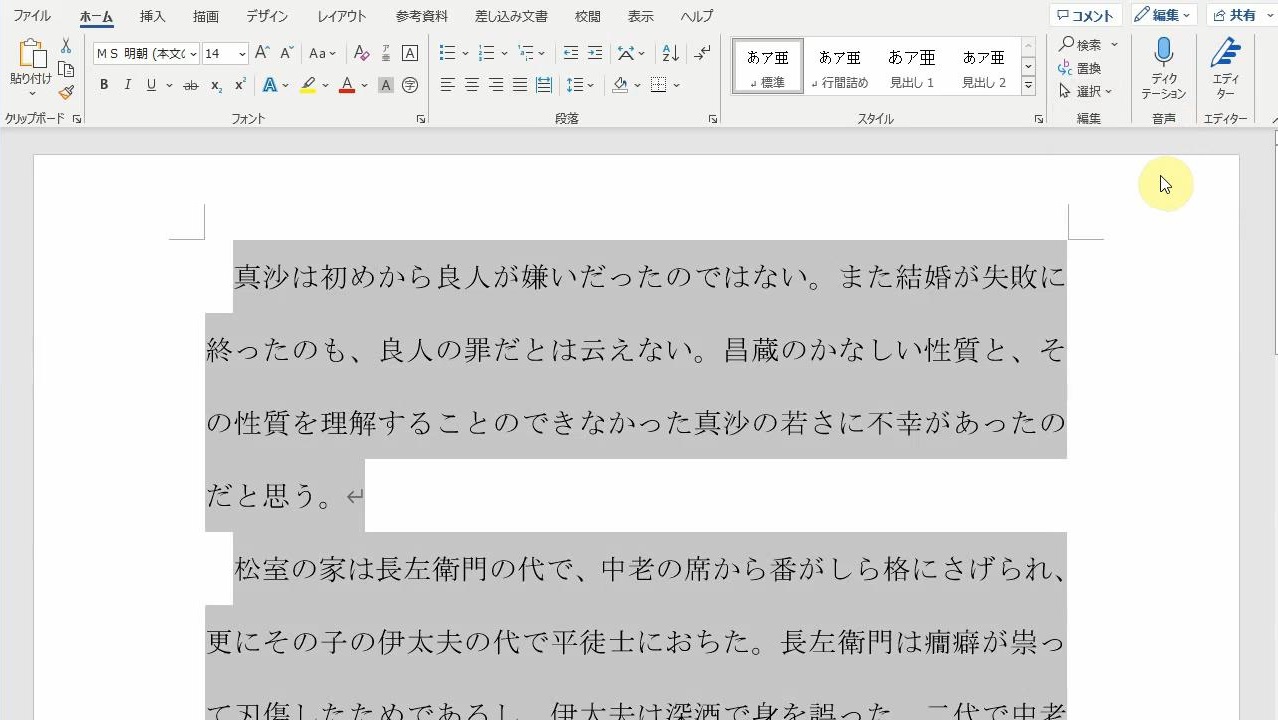 | |
| 3. | [ホーム]タブの[段落]グループの右下にある |
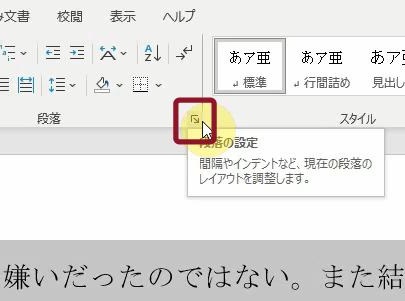 | |
| → | [段落]ダイアログボックスが表示されます。 |
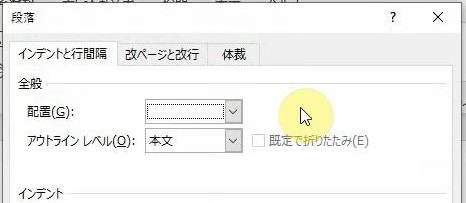 | |
| 4. | [間隔]欄の[行間(N)]ボックスの右端の |
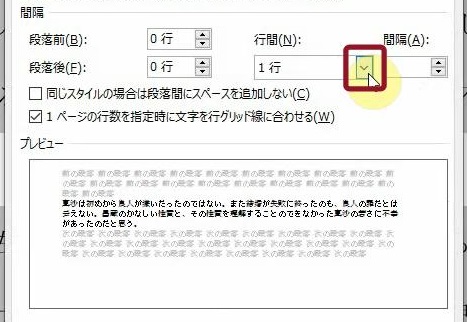 | |
| → | 設定の一覧が表示されます。 |
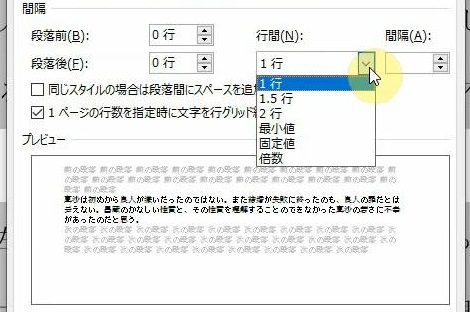 | |
| 5. | 「固定値」をクリックします。 |
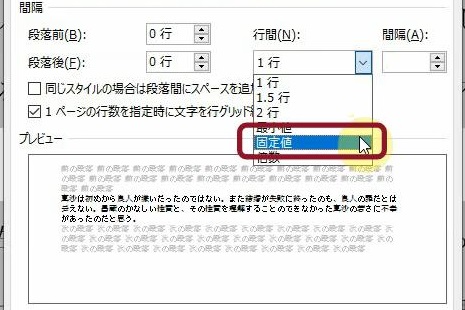 | |
| → | [間隔(A)]ボックスに「12pt」と表示されます。 |
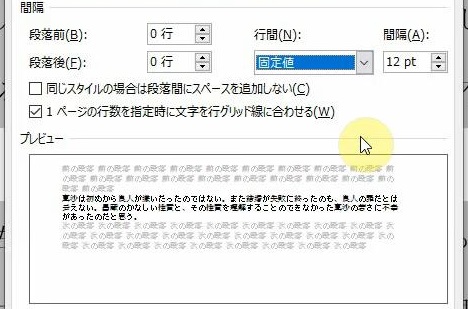 | |
| 6. | [間隔(A)]ボックスの右上端の |
| → | [間隔(A)]ボックスに「18pt」と表示されます。 |
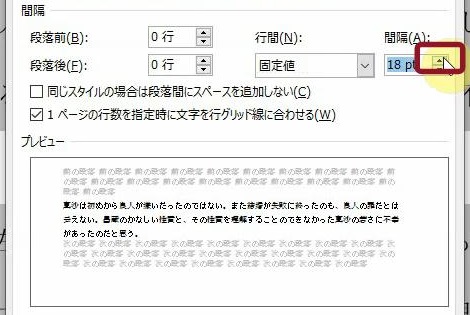 | |
| 7. | [OK]をクリックします。 |
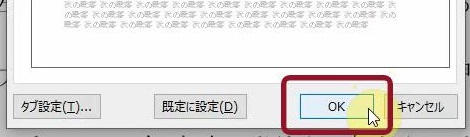 | |
| → | [段落]ダイアログボックスが閉じ、すべて段落の行間が18ポイントになります。 |
| ※ | ここでは練習のため、最初から「18pt」と指定しましたが、実際には1回でうまくいくことはあまりありません。広すぎたり狭すぎたりしますので、何回か指定しなおしてちょうどよい間隔を見つけてください。 |
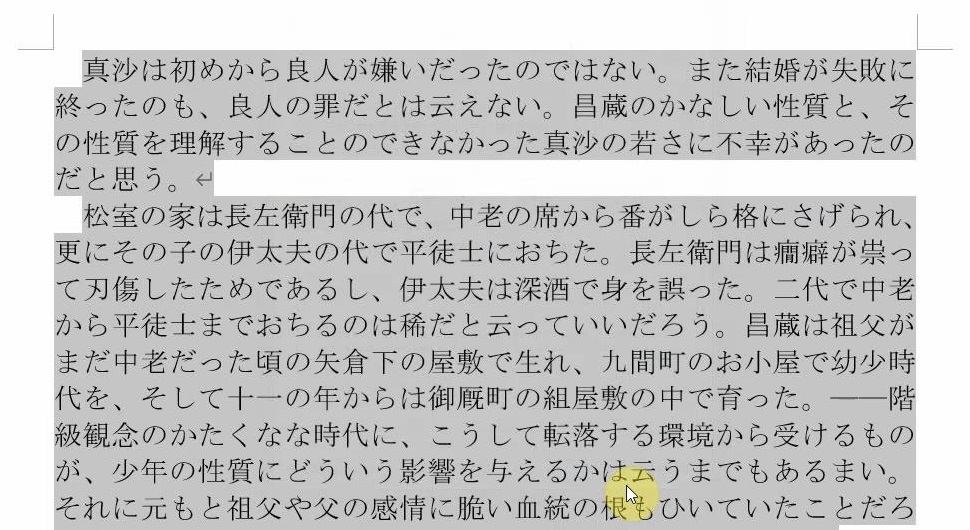 |
こうなりました
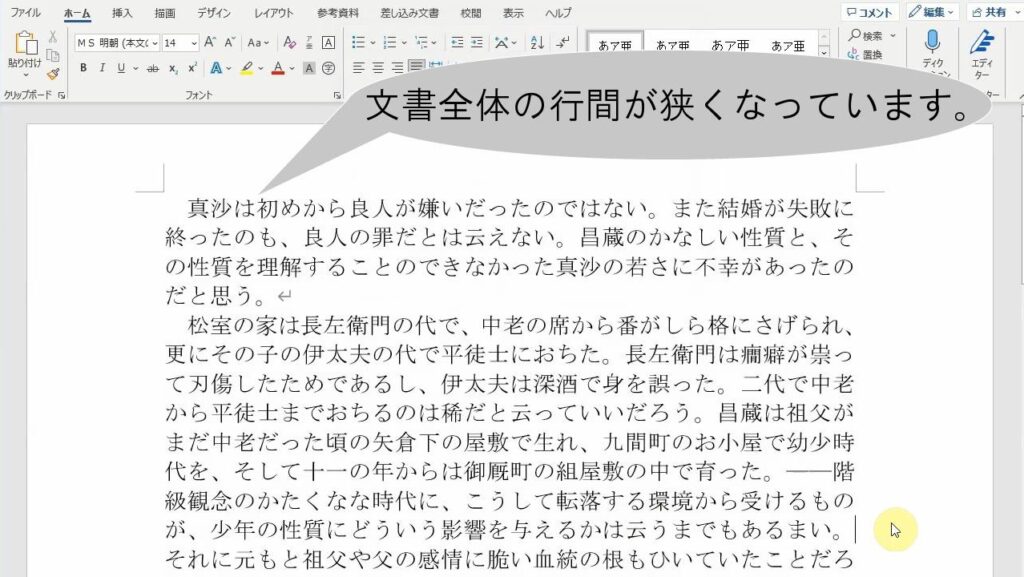
こんなことに気をつけてください
- 選択後に変更した内容が文書全体に反映されるため、特定の部分のみ設定を変更したい場合はその範囲をドラッグして選択してください。
- [段落]ダイアログボックスでは、行間設定だけでなく、インデントや余白なども変更できますので、他の設定も一度に調整したい場合に便利です。
- 「1行」や「1.5行」などの定型の設定がリストに表示されますが、カスタム値を指定するには「固定値」を選択します。
- 「pt(ポイント)」は文字のサイズを決める単位ですが、行間の設定にも同様に適用されます。一般的な文書作成では、10pt~15pt程度の行間が使われることが多いです。
- 行間の設定を調整する際、画面で確認しながら設定を変えると調整しやすくなります。プレビュー機能を活用して、リアルタイムで変更後の文書を確認することをお勧めします。
- 確認として、変更後の文書をスクロールして、全体のバランスをチェックしましょう。もし変更した行間があまりにも広すぎるまたは狭すぎると感じた場合は、手順4~6を繰り返して調整を行います。
- 行間を「固定値」にすることで、行間が常に同じ間隔で表示されますが、複数のフォントサイズや段落の設定を組み合わせると、意図しない結果になることもあります。特に文書内で複数のフォントサイズを使用している場合は、柔軟に調整を行ってください。
- 特定の段落だけ行間を変更したい場合は、その段落を選択してから行間設定を変更します。他の段落に影響を与えずに行間を変更できます。
- 行間が広すぎると、文章が薄くなりすぎて読みづらくなることがあります。逆に狭すぎると、文章が詰まりすぎて読みづらくなります。通常、1.15~1.5行程度の設定が、読みやすさの観点から一般的です。
- 行間を変更すると全体のレイアウトが変わることがあります。印刷する前にプレビューで確認しましょう。
- 行間を変更する場合、段落スタイルを使用することで一括で設定が可能です。個別に設定するよりも効率的です。
- 既存の段落スタイルを編集することで、すべての段落に一括で行間の設定を適用できます。
- 異なるバージョンのWordや他のワードプロセッサとの互換性に注意してください。行間設定が正しく表示されない場合があります。


