あまりないケースかもしれませんが、セルの内容(文字列)を右に揃えた方が見栄えがよいことがあります。
ここでは、セルの内容(文字列)を右揃えにする操作について説明します。
※数値は、デフォルト(最初の状態)で右揃えです。

Youtubeの動画もあります。
この状態から始めます
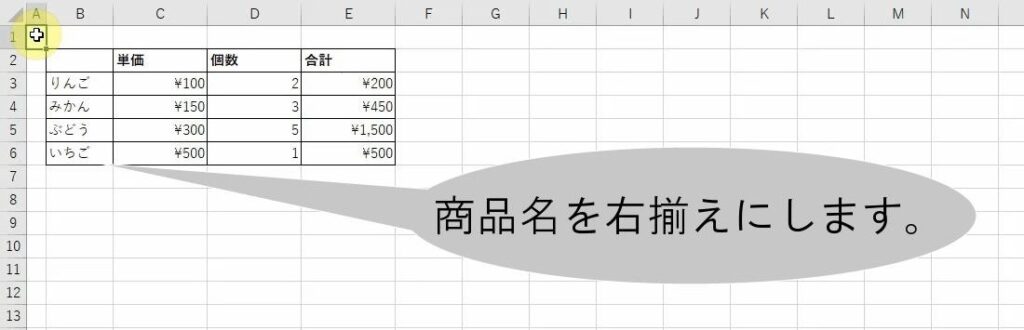
この通りに操作してください
| 1. | セルB3からB6までドラッグします。 |
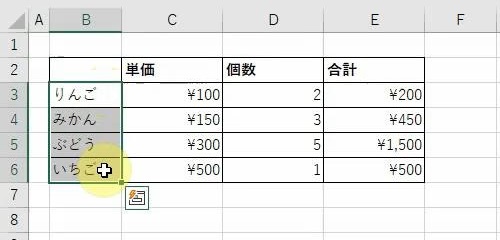 | |
| 2. | [ホーム]タブの[配置]グループの[右揃え] |
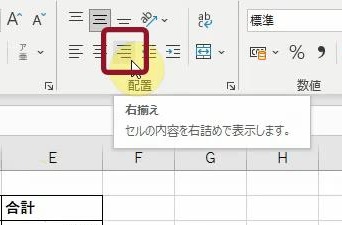 | |
| → | セルB3からB6までの「りんご」「みかん」「ぶどう」「いちご」の文字が右揃えされます。 |
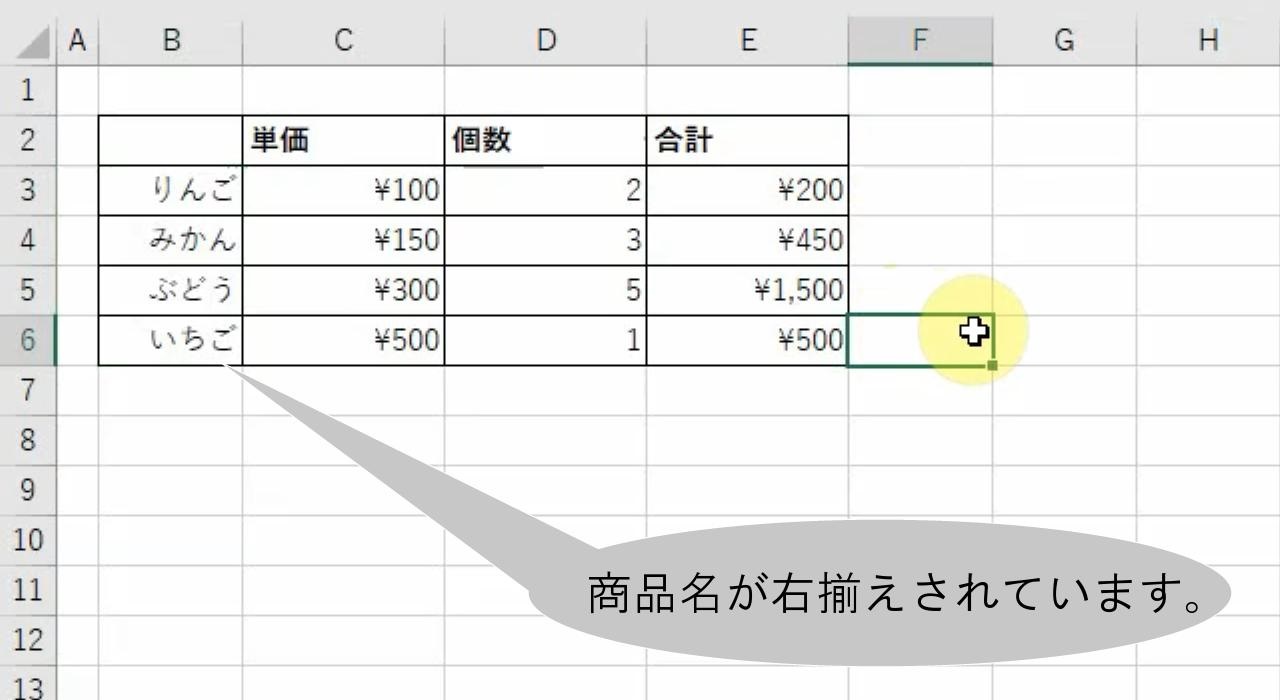 |
こうなりました
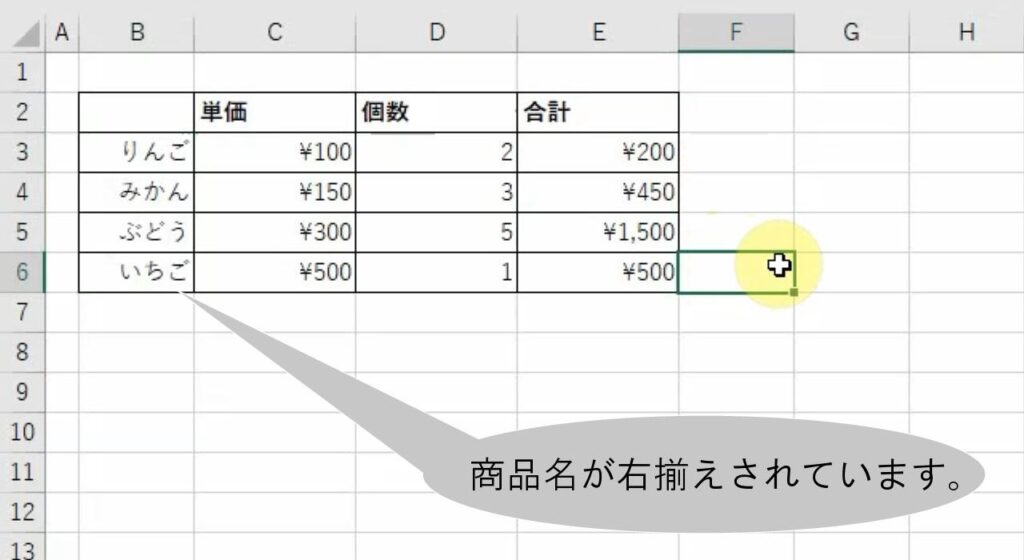
こんなことに気をつけてください
- セル内の文字を右揃えにすると、文字列がセルの右端に寄せられます。これにより、テキストの末尾が揃い、データが見やすくなります。
- 右揃えを行うことで、数値データやテキストデータを見やすく整理することができます。特に、セル内のテキストが異なる長さである場合や、テキストと数値が混在する場合に効果的です。
- 右揃えは、主にテキストデータを整える際に使用されますが、数値データや日付データなど、さまざまな種類のデータにも適用可能です。データの種類や目的に応じて、適切な配置設定を行いましょう。
- 右揃えは、セル内のデータを見やすくするだけでなく、データの解析や比較を行う際にも役立ちます。特に、複数のセルにわたるテキストや数値を比較する場合には、データが右揃えされていると、対応する桁が見やすくなります。
- 右揃えを適用すると、セル内のテキストが右端に揃えられますが、数値データの場合は小数点や桁区切りが右揃えの影響を受けます。特に、数値データを右揃えにすると、小数点が揃うため、小数部が異なる場合に数字がズレて見えることがあります。この場合は、小数点を揃えるのではなく、数値全体を右揃えにするか、左揃えにすることが適切です。
- 右揃えを行うときには、セル内のテキストが表示される範囲を考慮してセルの幅を適切に調整する必要があります。文字列がセルの幅を超えてしまうと、テキストが切れてしまう可能性があります。この場合は、セルの幅を調整するか、折り返して全体を表示する機能を活用することで、すべてのテキストを表示することができます。
- Excelでは、セルの配置を左揃え、中央揃え、右揃えに調整することができます。これにより、データの見た目を整えるだけでなく、情報の比較や分析を行う際にも効果的です。データの表現方法によって、情報の伝達効果や可読性が大きく変わるため、セルの配置設定には注意が必要です。


