表内の複数の列の幅は揃っている方がきれいに見えます。
複数の列の幅(セル幅)をドラッグで変更することもできますが、ここでは数値で指定して変更する操作について説明します。

Youtubeの動画もあります。
この状態から始めます
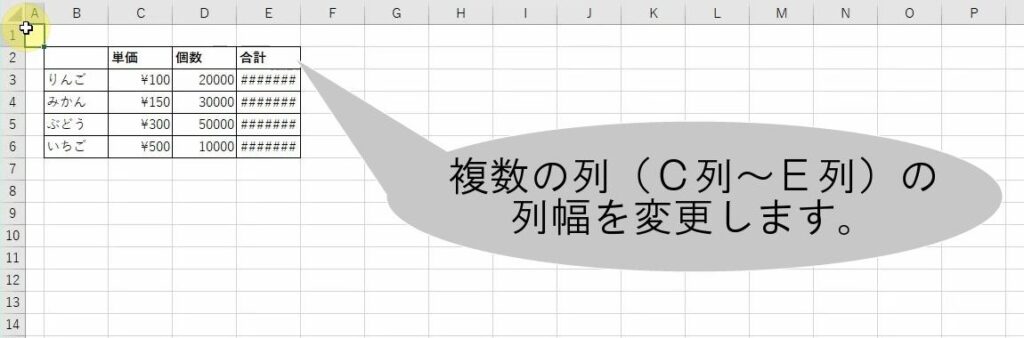
この通りに操作してください
| 1. | 列幅(セル幅)を変更する列(ここではC列~E列)を選択します。 |
| ※ | 変更する列であれば、どのセルでもかまいません。 |
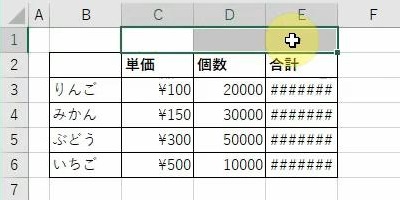 | |
| 2. | [ホーム]タブの[セル]グループの[書式]をクリックします。 |
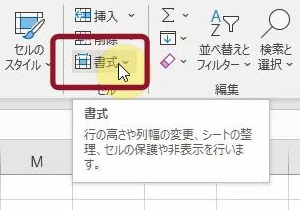 | |
| → | 書式のメニューが表示されます。 |
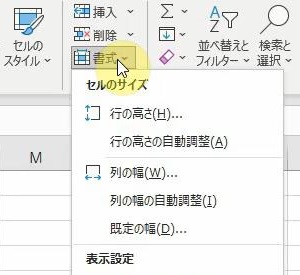 | |
| 3. | [列の幅(W)]をクリックします。 |
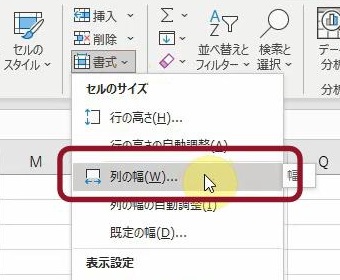 | |
| → | [セルの幅]ダイアログボックスが表示されます。 |
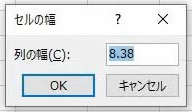 | |
| 4. | [列の幅(C)]ボックスに列幅を数値で入力します。 |
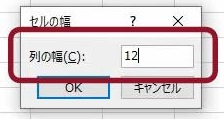 | |
| 5. | [OK]をクリックします。 |
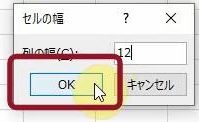 | |
| → | [セルの幅]ダイアログボックスが閉じ、選択した列の幅が変更されます。 |
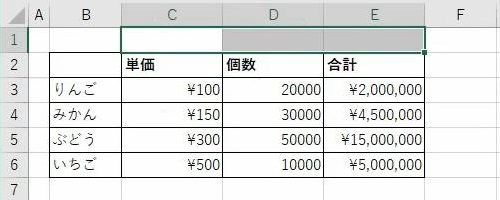 |
こうなりました
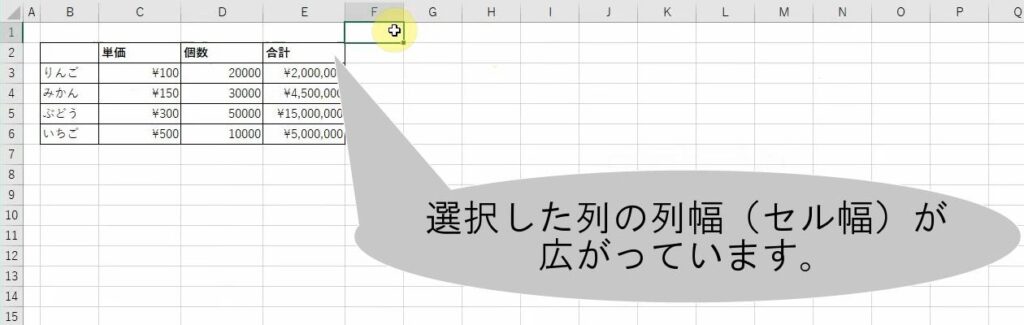
こんなことに気をつけてください
- 列幅(セル幅)を変更すると、セル内のテキストやデータが表示される幅が変わります。適切な列幅を設定して情報が見やすく表示されるようにしましょう。
- 列幅(セル幅)を変更するときには、セル内のテキストがはみ出さないように注意してください。テキストがはみ出すと、データが見えなくなる可能性があります。適切な列幅を設定して、セル内のテキストが適切に表示されるようにしましょう。
- 列幅(セル幅)を変更するときには、特定の列の幅を調整するだけでなく、その列に含まれるデータの内容や表示形式にも注意を払いましょう。長いテキストや数値が含まれる場合、適切な幅を設定してデータが切れないようにすることが重要です。
- 列幅(セル幅)を変更すると、印刷時にも影響を与えることがあります。列幅を調整する際は、印刷プレビューを確認して、印刷時のレイアウトも考慮しましょう。
- セル内のテキストに合わせて列幅(セル幅)を自動調整する機能もあります。列の境界線をダブルクリックすると、その列の最大幅に合わせて自動調整されます。この機能を活用して、手動で列幅を調整する手間を省くことができます。
- 列幅を一括で調整する方法もあります。複数の列を選択してから列幅を変更すると、選択したすべての列の幅が一括して調整されます。


