文書を作成していると、1文字だけ飛び出してしまい、何とかならないだろうかと思うことがあります。
その対策のひとつとして、文字の間隔を狭くする方法があります。
全体の文字バランスが崩れるのであまり使っていただきたい機能ではありませんが、どうしてもというときに有効です。

Youtubeの動画もあります
この状態から始めます
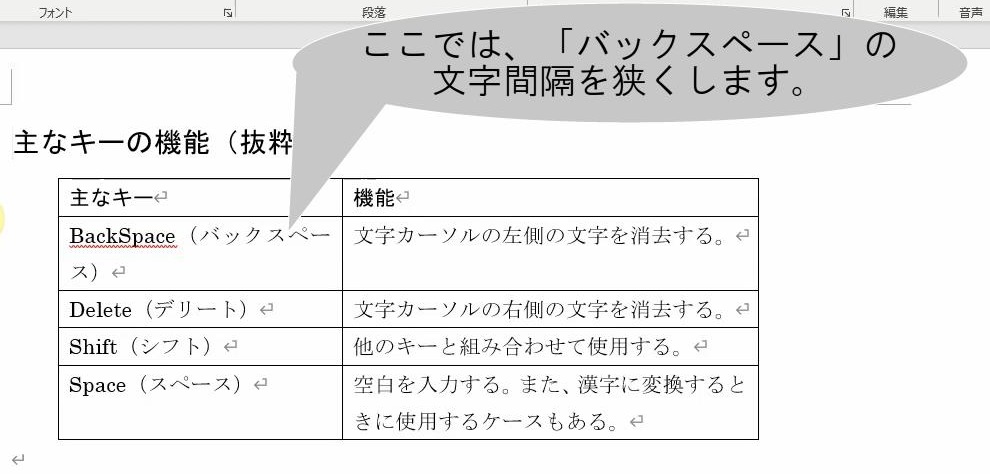
この通りに操作してください
| 1. | 文字間隔を狭くする範囲(ここでは「バックスペース」)をドラッグします。 |
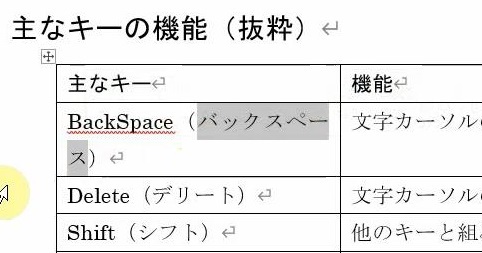 | |
| 2. | [ホーム]タブの[フォント]グループの右下にある |
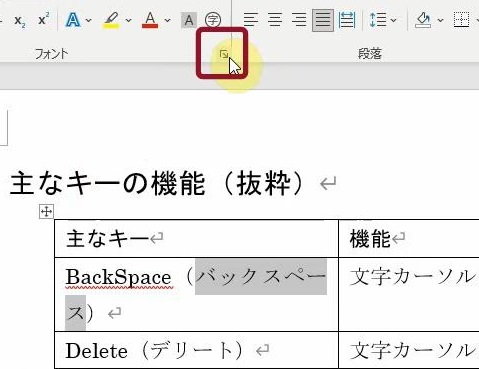 | |
| → | [フォント]ダイアログボックスが表示されます。 |
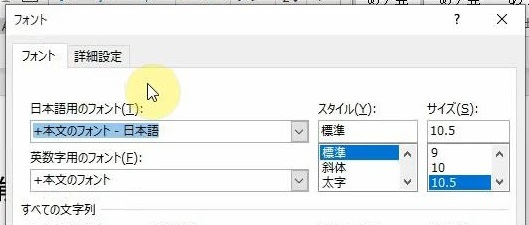 | |
| 3. | [詳細設定]タブをクリックします。 |
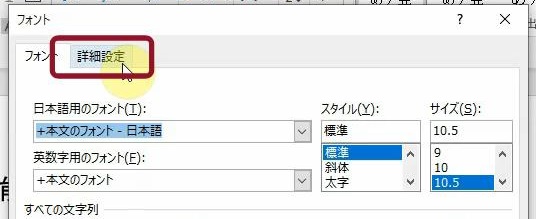 | |
| 4. | [文字幅と間隔]欄の[文字間隔(S)]ボックスの右端の |
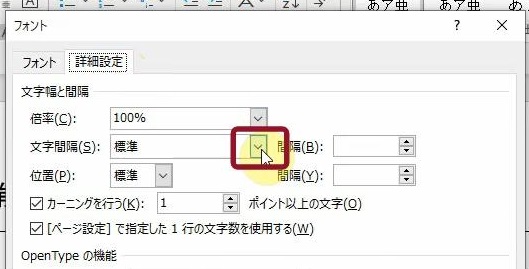 | |
| → | 文字間隔の一覧が表示されます。 |
| 5. | 「狭く」をクリックします。 |
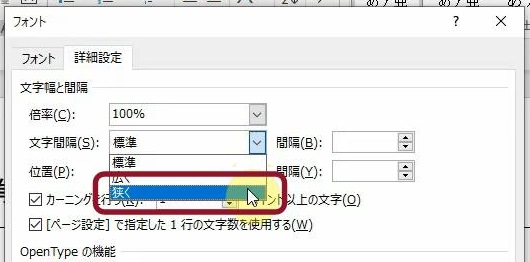 | |
| 6. | [OK]をクリックします。 |
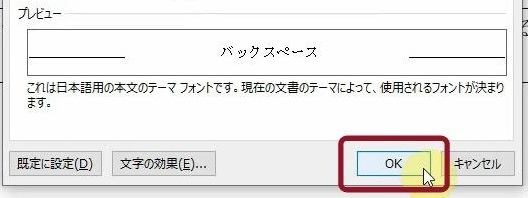 | |
| → | [フォント]ダイアログボックスが閉じ、選択した範囲の文字間隔が狭くなります。 |
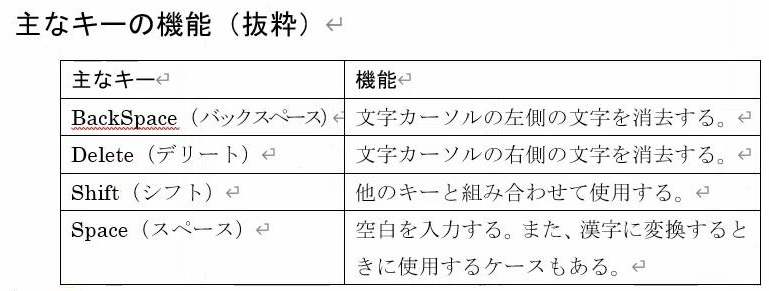 |
こうなりました
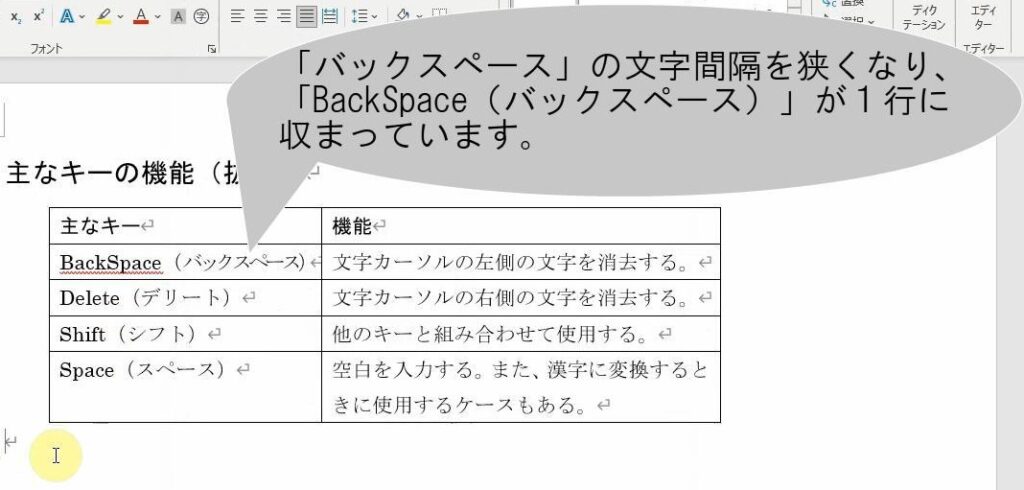
こんなことに気をつけてください
- 元の文字のよみやすさに影響を与えないように注意してください。特に、狭めすぎたり、詰め込みすぎたりしないようにしましょう。
- 文字間隔の調整には適切なバランスが必要です。 文字間隔を狭くすることで、文章が密集しすぎて読みづらくなる可能性があります。常にレイアウトや読みやすさを考慮して調整しましょう。
- 文書全体ではなく、必要な箇所だけを選択してください。不必要な箇所まで選択すると、文書のレイアウトが乱れる可能性があります。
- 特に細かい変更を加える場合は、プレビューを利用して実際の表示を確認しましょう。文字間隔が均等で、読みやすいレイアウトになるように調整してください。どういう状態になったか確認しながら操作してください。
- 文書全体のスタイルに一貫性があることが重要です。
- フォントの一貫性を保つことにも注意してください。 特定のテキストの文字間隔を調整する場合は、そのフォントの一貫性を保つことが重要です。一貫性が欠けると、文書全体の見栄えが乱れる可能性があります。
- 文字間隔を調整する際はプレビュー機能を活用しましょう。[フォント]ダイアログボックスで、プレビューを確認できます。これを活用して、思ったようになっているか確認しましょう。
- 狭くした文字間隔が印刷時に問題を引き起こす可能性があります。 特に小さなフォントサイズや高解像度の印刷物では、文字が詰まりすぎると読みづらくなります。印刷時に問題が生じないよう、実際の印刷プレビューで確認しましょう。

