画面が小さくて見にくい場合は、拡大(ズーム)できます。
※見た目が大きくなるだけです。大きく印刷する機能ではありません。
ここでは、「200%」ズームします。

Youtubeの動画もあります。
この状態から始めます
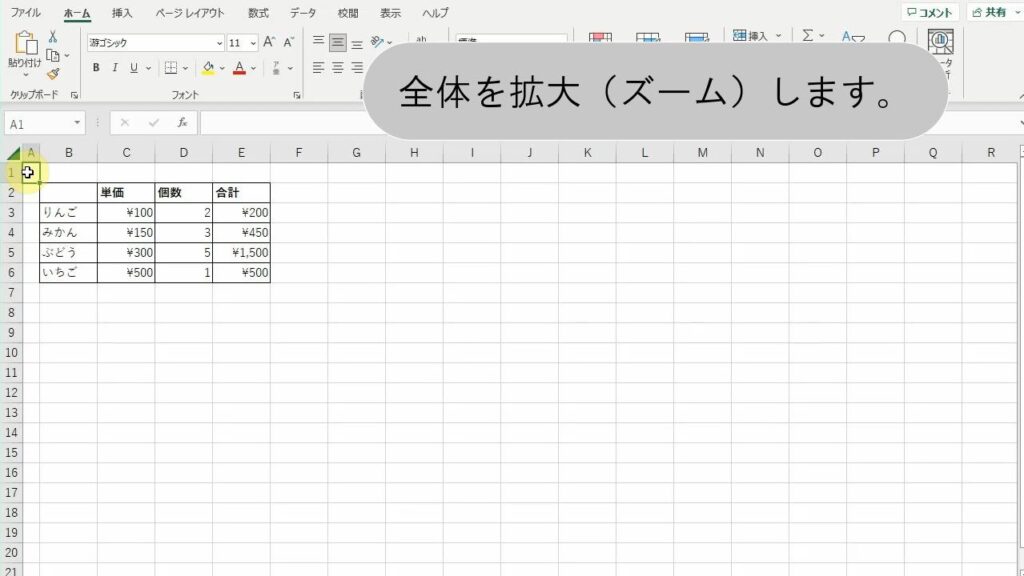
この通りに操作してください
| 1. | 最上行の[表示]をクリックします。 |
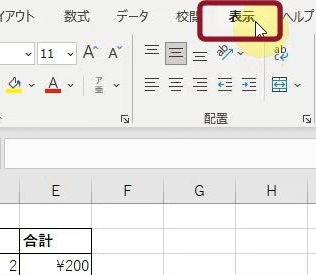 | |
| → | リボンが[表示]タブに変わります。 |
 | |
| 2. | [ズーム]グループの[ズーム] |
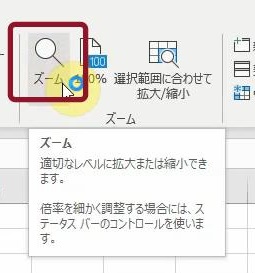 | |
| → | [ズーム]ダイアログボックスが表示されます。 |
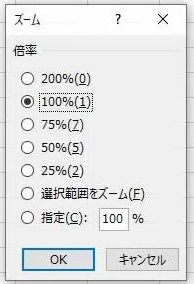 | |
| 3. | [倍率]欄の[200%(0)]をクリックします。 |
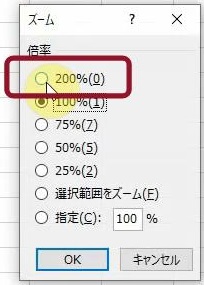 | |
| 4. | [OK]をクリックします。 |
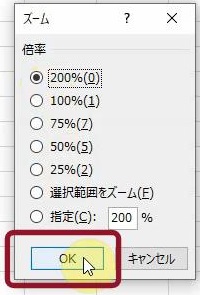 | |
| → | [ズーム]ダイアログボックスが閉じ、表示が拡大されます。 |
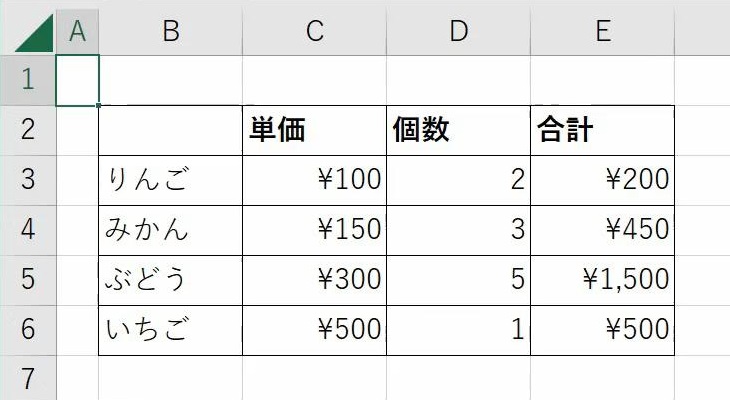 |
こうなりました
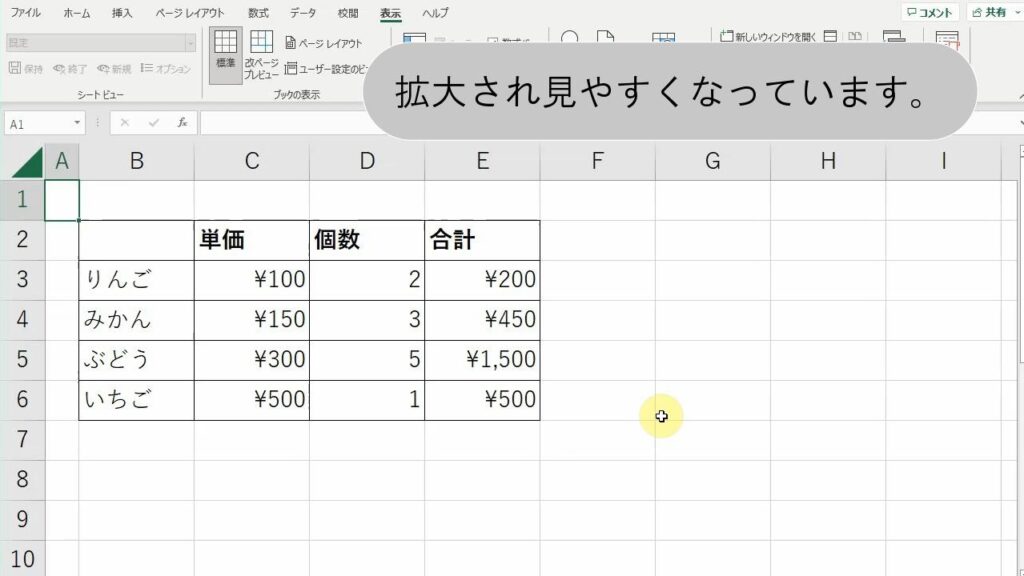
こんなことに気をつけてください
- 表示倍率の変更は、作業内容や目的によって異なります。一般的には、大きな表を見る場合や、セル内のテキストや数値を編集するときには、拡大表示が役立ちます。一方で、全体のレイアウトを確認したい場合や、印刷する場合には、縮小表示が便利です。
- 表示倍率を変更すると、セル内の文字や図形の大きさが変わるため、レイアウトが崩れる可能性がありますので、注意が必要です。
- 表示倍率を変更すると、印刷時のレイアウトにも影響が及びます。印刷物のレイアウトを整えるために、プレビュー機能を利用して、実際の印刷結果を確認しましょう。必要に応じて、余白の調整やページの設定を変更して、理想的な印刷結果を得ることができます。
- Excelのズーム機能は、単に画面上の表示を変更するだけでなく、印刷時のプレビュー表示にも影響を与えます。したがって、印刷物のデザインやレイアウトを検討する際には、ズーム機能の設定も考慮に入れてください。
- Excelのズーム機能は、データの視認性を向上させるだけでなく、作業効率を高めるのに役立ちます。大きな表を効率的に処理するために、ズーム機能の使い方をマスターすることが重要です。
- 表示倍率を大きく設定すると、セル内の内容が見やすくなりますが、一度に表示できる範囲が狭くなる可能性があります。そのため、大きな表を操作する場合は、表示倍率を適切に調整するだけでなく、シートのスクロールやフィルタリングなどの操作方法も覚えておくと便利です。


