表を作成した後(または作成中)に、途中の列を削除したくなることがあります。
ここでは、表の途中の列を削除する操作について説明します。

Youtubeの動画もあります。
この状態から始めます
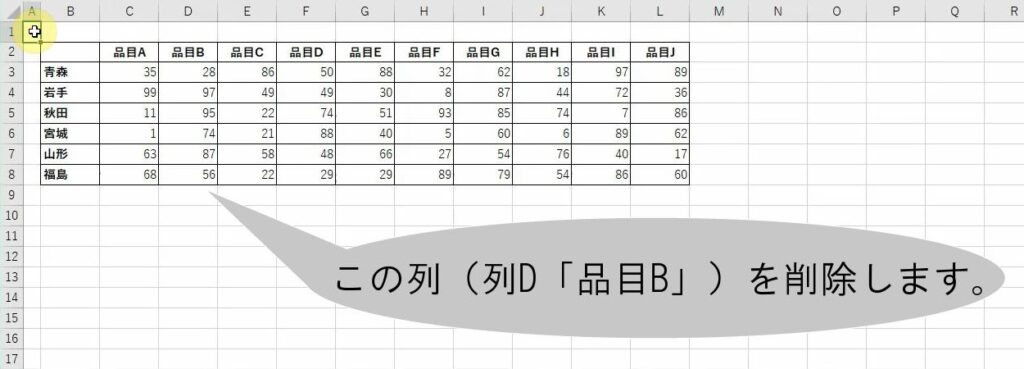
この通りに操作してください
| 1. | 削除する列(ここでは列D)の上部にマウスポインタを合わせます。 |
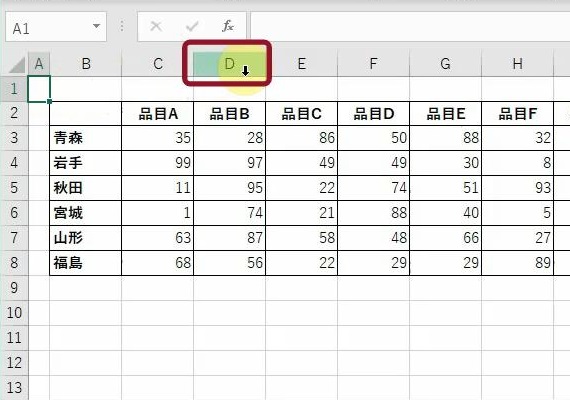 | |
| 2. | そのまま右クリックします。 |
| → | ショートカットメニューが表示されます。 |
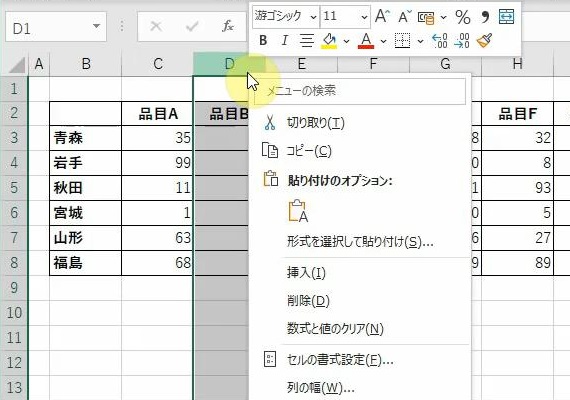 | |
| 3. | [削除(D)]をクリックします。 |
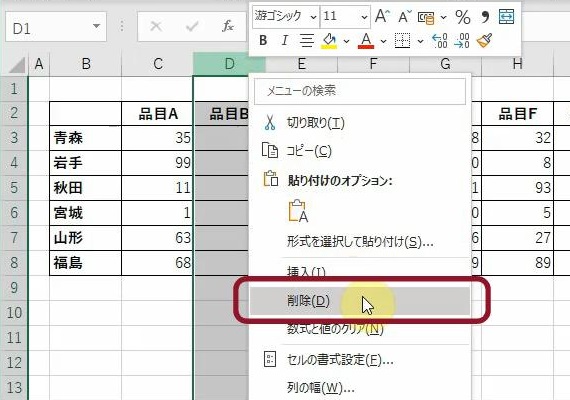 | |
| → | 列D「品目B」が削除されます。 |
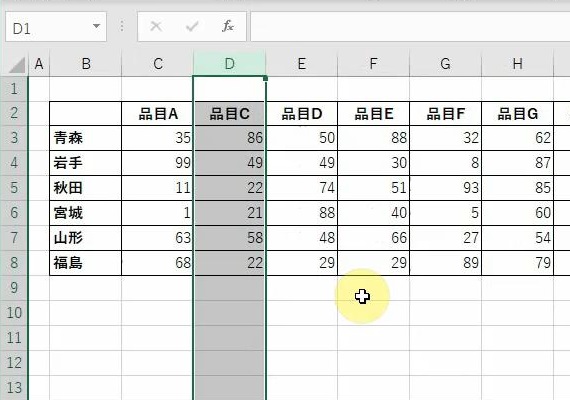 |
こうなりました
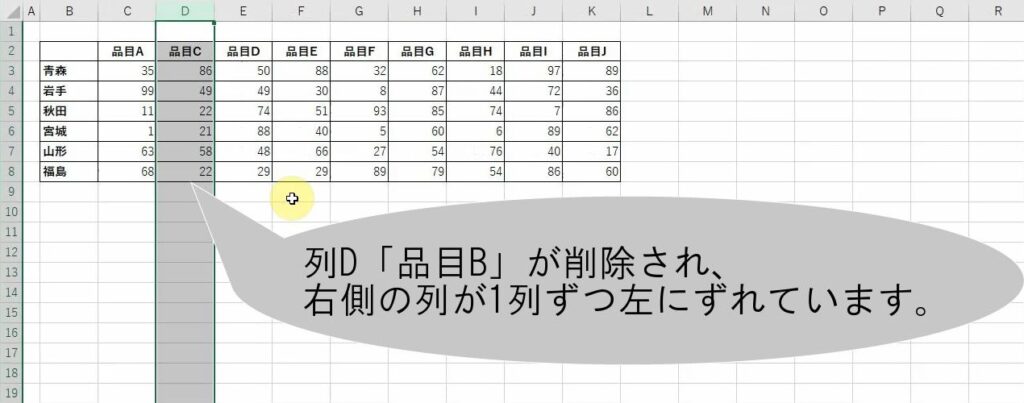
こんなことに気をつけてください
- 重要なデータを操作する前に、予備のバックアップを作成してください。これにより、誤って削除したり、データが破損した場合でも、元のデータを復元できます。
- 削除する列の列記号を正確に確認してください。誤って重要なデータを削除しないように注意しましょう。
- 列を削除する前に、削除される列に含まれるデータやセルの内容を確認してください。誤って重要なデータを削除しないように注意してください。
- 列を削除する前に、削除される列にセルの結合が行われているかどうかを確認してください。セルの結合が行われている場合は、削除された列に含まれるデータが他の列に移動される可能性があります。
- 列を削除すると、その列より右の列が左に詰められます。他のセルや計算式に影響を与えないように注意してください。
- 間違えて必要な列を削除してしまった場合は、すぐに[Ctrl]キー+[Z]キーを押して操作を取り消してください。ただし、[Ctrl]キー+[Z]キーを使用しても設定内容がすべて元に戻らないことがあります。注意してください。
- 列を非表示にしている場合、削除操作を行うと非表示の列も削除されます。注意してください。
- ここでは1つの列だけを削除する操作を行いましたが、1つの列だけでなく複数の列をまとめて削除することもできます。複数の列を一度に削除する場合は、複数の列を選択してから削除操作を行ってください。
- エラーが発生した場合は、エラーメッセージを確認して対処してください。削除された列の復元方法や、エラーの原因を特定して解決する方法を検討してください。
- 他のユーザーとファイルを共有している場合は、削除の操作が他の人の作業に影響を与えないかを確認してください。必ず、事前に確認を取ってください。


