ワークシートに日付を入力することも多いでしょう。
作業をしている当日の日付を表示するときには、TODAY関数を使います。

Youtubeの動画もあります。
この状態から始めます
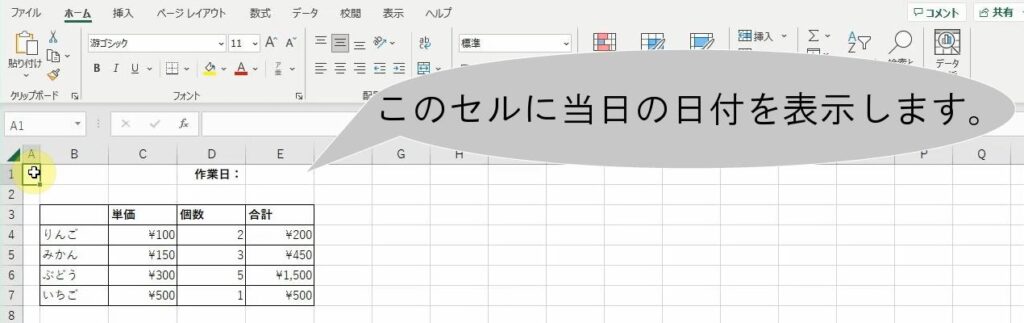
この通りに操作してください
| 1. | 日付を入力するセル(ここではE1)をクリックします。 |
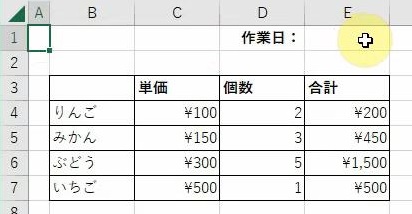 | |
| 2. | 最上行の[数式]をクリックします。 |
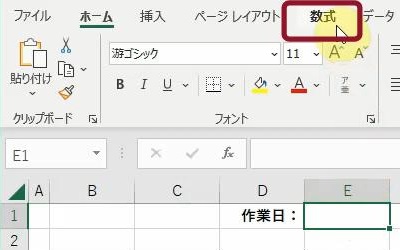 | |
| → | リボンが[数式]タブに変わります。 |
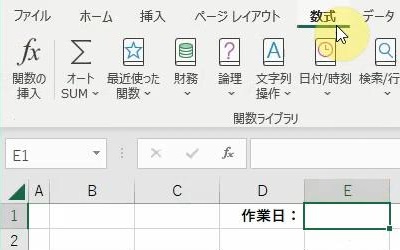 | |
| 3. | [関数ライブラリ]グループの[日付/時刻]をクリックします。 |
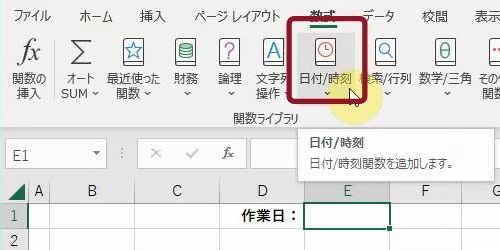 | |
| → | 日付/時刻関数の一覧が表示されます。 |
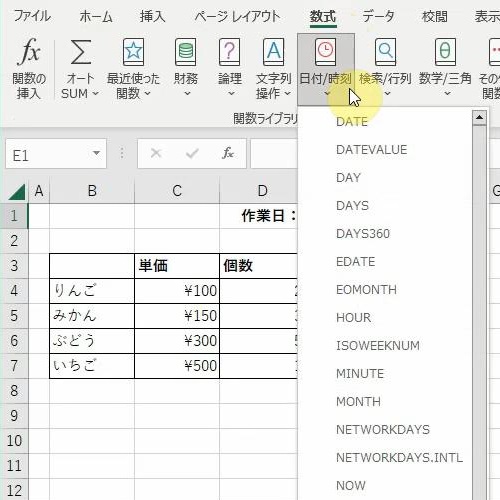 | |
| 4. | 「TODAY」をクリックします。 |
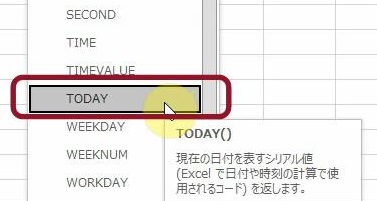 | |
| → | [関数の引数]ダイアログボックスが表示されます。「この関数には引数は必要ありません。」と表示されています。 |
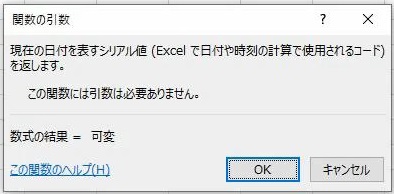 | |
| 5. | [OK]をクリックします。 |
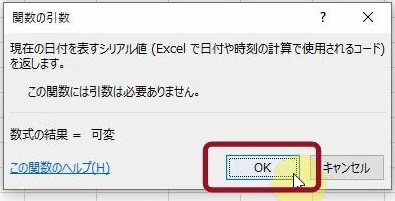 | |
| → | [関数の引数]ダイアログボックスが閉じ、セルに当日の日付が表示されます。 |
| ※ | このファイルを保存すると、次回開いたときには、その日の日付に変わります。 |
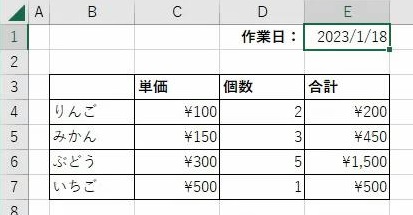 |
こうなりました
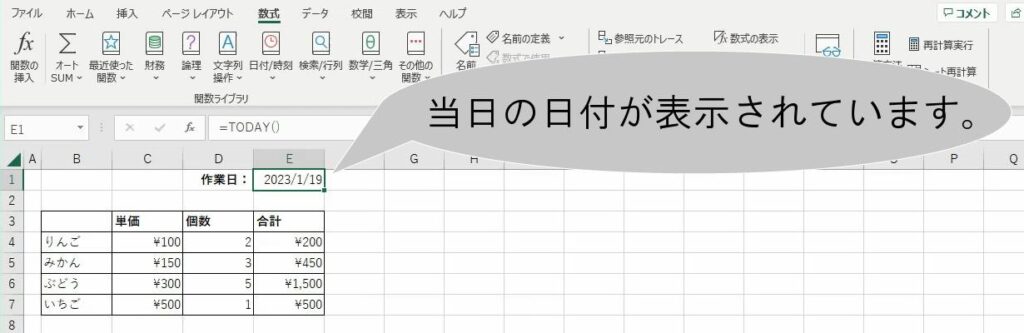
この記事のもとになった動画の作成日は「2023/1/18」でした。
上の画面は、翌日、このファイルを開いた状態です。日付が「2023/1/19」に変わっています。
TODAY関数では、ファイルを開いたときの日付が自動的に表示されます。
こんなことに気をつけてください
- TODAY関数を使用すると、セルに当日の日付が表示されます。この機能を利用すると、ファイルを保存して再度開いたときに、自動的にその日の日付に更新されます。ただし、ファイルを開くたびに日付が更新されるため、日付を変えたくない場合や、履歴管理が必要な場合には向いていません。
- 表示される日付の書式を変更したい場合は、セルの書式設定を利用してください。Excelでは、日付や時刻の書式を自由に設定することができます。例えば、「年-月-日」の形式や「月/日/年」の形式など、使用環境や好みに合わせて設定できます。ただし、日付の書式を変更する場合は、数式や関数が正しく機能するかどうかを確認してください。
- Excelでは、ファイルを開いたときやセルに変更を加えたときに、自動的に数式が再計算されます。しかし、設定によっては再計算のタイミングが異なる場合があります。特に大規模なデータや複雑な数式を使用している場合は、再計算に時間がかかることがあります。再計算のタイミングや頻度を調整することで、パフォーマンスを最適化することができます。
- Excelでは、ユーザの地域や言語設定に基づいて日付を表示します。そのため、ファイルを異なる地域や言語設定で開いた場合、日付の表示形式が異なることがあります。月と日の位置が入れ替わったり、日付の表記方法が異なったりすることがあります。このような場合、日付の表示形式を確認し、必要に応じて調整してください。


